.
- Aggiornamento: Leggi le novità di iOS 7 beta 2
- Aggiornamento: Leggi le novità di iOS 7 beta 3
- Aggiornamento: Leggi le novità di iOS 7 beta 4
- Aggiornamento: Leggi le novità di iOS 7 beta 5
- Aggiornamento: Leggi le novità di iOS 7 beta 6
- Aggiornamento: Leggi le novità di iOS 7 GM
.
Apple ha da poco rilasciato iOS 7 in versione Beta e, come vi avevamo promesso, siamo pronti ad illustrarvi tutte le caratteristiche di questo sistema operativo. In questo articolo vedremo nei dettagli il processo di installazione, di configurazione e tutte quelle novità visibili a primo impatto.

Installazione e Prima Configurazione
Iniziamo col dire che iOS 7 può essere scaricato ed installato soltanto dai proprietari di un account da sviluppatore. Il proprio UDID inoltre deve essere registrato sul sito Apple. Dopo aver effettuato il download di iOS 7, che per iPhone 5 pesa la bellezza di 1,1GB, non dobbiamo fare altro che lanciare iTunes e cliccare su Alt+Ripristina per poi selezionare il file .ipsw dal nostro computer.
Il processo di installazione dura circa 5 minuti e qui notiamo già la prima novità: la barra di progresso risulta infatti essere più sottile rispetto alle versioni precedenti del firmware.
Non appena completato l’aggiornamento, nella schermata nera con la mela bianca, si alterneranno completamente i colori. Vedremo quindi la mela diventare nera e tutto il resto dello schermo verrà invaso da uno sfondo bianco. Dopo un secondo sparirà anche il logo Apple a favore delle scritte di Benvenuto in tutte le lingue. Siamo pronti a sbloccare l’iPhone per iniziare la prima configurazione dello stesso!
Come potrete notare dalla foto qui in alto, non troviamo più la zona inferiore delimitata dallo slider per sbloccare il dispositivo. Al suo posto compare una semplice scritta “sblocca” e dovremo “spostare” l’intera schermata da sinistra verso destra per utilizzare l’iPhone. La differenza sta nel fatto che adesso la schermata può essere spostata interamente (partendo da qualunque punto) verso destra, mente prima bisognava trascinare la piccola freccina nello spazio inferiore delimitato.
Le schermate successive ci danno già una chiara idea di quanto sia semplice e minimale questo sistema operativo. Un’enorme prevalenza di bianco, poche icone monocromatiche ed un font abbastanza grande con un forte contrasto che va dal nero al blu. Ecco i primi screenshot di iOS 7:
Dopo aver selezionato la lingua e la rete WiFi, ci verrà chiesto se vogliamo attivare i servizi di localizzazione e di configurare il nostro Apple ID.
Dovremo poi accettare i Termini e le Condizioni per l’utilizzo, notando subito il nuovo stile grafico dei pop-up di notifica. Si passa dal nero al grigio con i tasti di conferma più squadrati. Potremo inoltre attivare iCloud e Find My iPhone, funzione direttamente collegata.
La configurazione termina con le informazioni su Diagnosi ed utilizzo che potremo scegliere di far avere ad Apple oppure no. L’ultima schermata ci da il benvenuto in iPhone e cliccando il tasto OK accederemo finalmente alla nuova Home Screen.
Primo contatto con iOS 7
Appena ho guardato per la prima volta la Home di iOS 7, una brutta espressione ha ricoperto il mio volto. Il primo impatto è veramente dirompente in quanto lo stile delle icone, così semplici quanto colorate e sgargianti, stona in maniera piuttosto forte con quelle che erano le nostre abitudini da 6 anni a questa parte. Non ritroviamo assolutamente lo stile a cui Apple ci aveva abituati e non lo ritroveremo neppure nelle singole applicazioni.
Tuttavia, le novità e le potenzialità di questa nuova versione del software sono elevatissime. L’idea infatti è proprio quella di trovarsi di fronte ad un sistema operativo del tutto nuovo anzichè un semplice aggiornamento. La prima cosa che ho fatto a configurazione terminata è stata quella di impugnare l’iPhone e guardare l’effetto tridimensionale che si viene a creare con le icone grazie al fatto che lo sfondo riesce a muoversi, seguendo i movimenti del cellulare.
Questa caratteristica è applicabile a qualsiasi foto e qualsiasi sfondo ma ho scoperto che diventa particolarmente carina con le foto panoramiche: Ecco un video dimostrativo:
iOS 7 ha nuove icone, alcune delle quali risultano dinamiche come ad esempio quella dell’orologio, con le lancette che segnano effettivamente l’ora attuale. Anche la StatusBar superiore è cambiata. Troviamo infatti 5 pallini che sostituiscono le classiche tacchette che segnalano la potenza del segnale di rete, un Font più sottile e dei simboli più piccoli, eccezion fatta per la batteria che risulta più lunga.
Quando l’iPhone è in carica, comparirà ad intermittenza un piccolo fulmine alla destra della batteria (quindi non sarà più sovrapposto alla stessa) e non appena il telefono sarà carico vedremo che questo simbolo resterà fisso, indicando quindi un collegamento ad una fonte di energia ma senza una vera e propria ricarica in corso.
I Dots, ovvero i puntini che segnano le varie pagine della Spring Board, saranno soltanto due anzichè tre. Questo è dovuto alla rimozione dello Spotlight, che però ha trovato una migliore collocazione attraverso una nuova gesture. Basterà infatti “abbassare” le icone della Home Screen, per veder apparire il box di ricerca interno al nostro telefono.
Resta ancora disponibile il Centro Notifiche, richiamabile con la stessa gesture dello Spotlight ma partendo dal lato superiore dello schermo. La grafica qui è totalmente diversa e troviamo una suddivisione in 3 tab. Nel primo visualizziamo tutte le notifiche di Oggi, nel secondo tutte le notifiche ricevute in generale e nel terzo tutte quelle perse. Nella pagina di notifiche odierne, troviamo i Widget preimpostati che ci permettono di avere informazioni sul meteo, di visualizzare gli appuntamenti del calendario, i promemoria, e la borsa. tali opzioni sono gestibili dalle impostazioni.
Una vera, e tanto attesa novità, sta nel Control Center, attivabile con una gesture dal basso verso l’alto. Si tratta di un pannello richiamabile da qualunque applicazione, senza uscire dalla stessa attraverso il quale potremo attivare e disattivare la modalità Aereo, il WiFi, il Bluetooth, la modalità Non Disturbare ed il Blocco di Rotazione dello schermo.
Accediamo anche alle impostazioni relative alla luminosità e disponiamo di un Mini Player multimediale attraverso il quale potremo avviare la riproduzione della musica, cambiare canzone e gestirne il volume. Troviamo anche un tasto rapido per attivare la funzione AirDrop, che ci permette di trasferire file ad altri dispositivi in maniera estremamente semplice e veloce, di accendere il Flash utilizzandolo come torcia, di avviare l’applicazione Orologio o Calcolatrice e di scattare foto.
Un’altra novità riguarda le Cartelle, che adesso riusciranno a contenere molte più applicazioni in quanto anch’esse possono essere suddivise in pagine e consultate con uno scrolling orizzontale. Cliccando su una cartella si ottiene una sorta di effetto “zoom-in”, lo stesso che vediamo quando apriamo una qualsiasi applicazione.
Le animazioni e le transizioni sono molteplici ed abbastanza “lente” contrariamente al sistema operativo che risulta molto veloce. Anche premendo il tasto di accensione per bloccare lo schermo possiamo notare un effetto molto carino in cui la luminosità viene ridotta gradualmente fino a spegnersi. Subito dopo lo Slide To Unlock, le icone della SpringBoard assumono la classica visualizzazione a 4 colonne con un effetto “in-entrata” diverso dal solito.
Facetime viene ora visto come un servizio indipendente, meritando la propria icona sulla Springboard, proprio un’applicazione indipendente da quella “Telefono”, dedicata esclusivamente alle videochiamate.
Il doppio tap sul tasto Home continua a richiamare il Multitasking che però adesso assume uno stile del tutto diverso. Ogni applicazione che abbiamo aperto, viene mostrata in un elenco da scorrere in orizzontale in cui figurano sia l’icona (nella parte inferiore) che un’anteprima dell’ultimo fotogramma di ciascuna. Per chiudere un’app basterà premere un’anteprima e lanciarla verso l’alto.
Piccolo trucco: Utilizzando 3 dita è possibile chiudere anche 3 applicazioni contemporaneamente!
Le notifiche push di tipo Banner adesso mostrano 2 righe di testo oltre il nome dell’applicazione.
Infine, viene abbandonata l’idea della mensola per quanto riguarda il Dock, a favore di un area colorata in maniera diversa rispetto al resto dello sfondo che andremo ad impostare (con il colore predominante probabilmente).
Conclusioni
Queste sono più o meno tutte le novità eclatanti visibili a primo impatto, ovvero senza entrare in nessuna applicazione. Attraverso i prossimi articoli invece, andremo proprio ad aprire ogni singola applicazione per mostrarvi la nuova interfaccia e le nuove funzionalità. In calce a questo post troverete i link agli articoli delle singole applicazioni che verranno aggiunti ed aggiornati man mano che pubblicheremo gli articoli.
.
Approfondimenti:
.
 iSpazio Walkthrough: Messaggi su iOS 7
iSpazio Walkthrough: Messaggi su iOS 7 iSpazio Walkthrough: Calendario su iOS 7
iSpazio Walkthrough: Calendario su iOS 7 iSpazio Walkthrough: Immagini su iOS 7
iSpazio Walkthrough: Immagini su iOS 7 iSpazio Walkthrough: Fotocamera su iOS 7
iSpazio Walkthrough: Fotocamera su iOS 7 iSpazio Walkthrough: Meteo su iOS 7
iSpazio Walkthrough: Meteo su iOS 7 iSpazio Walkthrough: Orologio su iOS 7
iSpazio Walkthrough: Orologio su iOS 7 iSpazio Walkthrough: Mappe su iOS 7
iSpazio Walkthrough: Mappe su iOS 7 iSpazio Walkthrough: Telefono su iOS 7
iSpazio Walkthrough: Telefono su iOS 7 iSpazio Walkthrough: Mail su iOS 7
iSpazio Walkthrough: Mail su iOS 7 iSpazio Walkthrough: Safari su iOS 7
iSpazio Walkthrough: Safari su iOS 7 iSpazio Walkthrough: Musica su iOS 7
iSpazio Walkthrough: Musica su iOS 7 iSpazio Walkthrough: Face Time su iOS 7
iSpazio Walkthrough: Face Time su iOS 7 iSpazio Walkthrough:Impostazioni su iOS 7
iSpazio Walkthrough:Impostazioni su iOS 7 iSpazio Walkthrough: iTunes Radio su iOS 7
iSpazio Walkthrough: iTunes Radio su iOS 7 iSpazio Walkthrough: App Store su iOS 7
iSpazio Walkthrough: App Store su iOS 7 iSpazio Walkthrough: Siri su iOS 7
iSpazio Walkthrough: Siri su iOS 7 iSpazio Walkthrough: Contatti su iOS 7
iSpazio Walkthrough: Contatti su iOS 7 iSpazio Walkthrough: Passbook su iOS 7
iSpazio Walkthrough: Passbook su iOS 7 iSpazio Walkthrough: Bussola su iOS 7
iSpazio Walkthrough: Bussola su iOS 7 iSpazio Walkthrough: Memo Vocali su iOS 7
iSpazio Walkthrough: Memo Vocali su iOS 7
.
[attenzione]
Aggiornamento: Leggi le novità di iOS 7 beta 2
Aggiornamento: Leggi le novità di iOS 7 beta 3
Aggiornamento: Leggi le novità di iOS 7 beta 4
Aggiornamento: Leggi le novità di iOS 7 beta 5
Aggiornamento: Leggi le novità di iOS 7 beta 6
Aggiornamento: Leggi le novità di iOS 7 GM
[/attenzione]
.
..
.
.
.
.
..
.



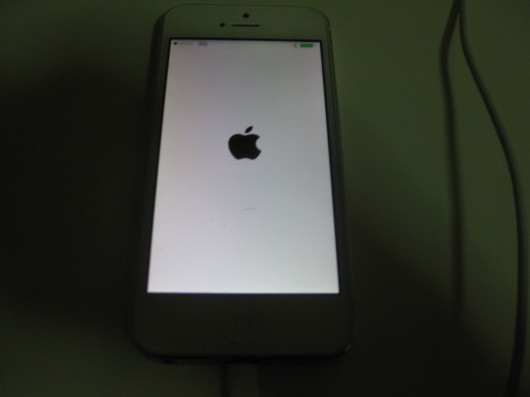

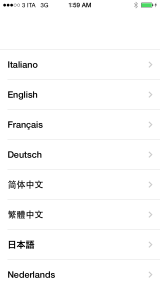
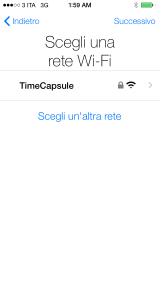
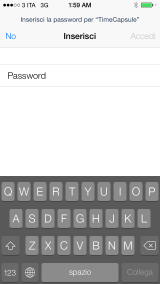
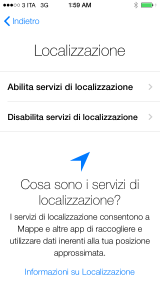
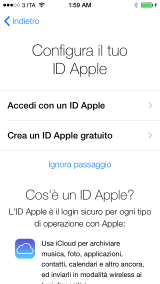
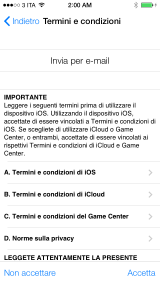
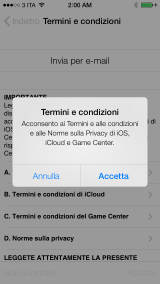
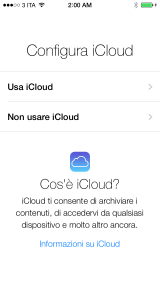
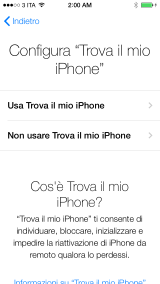
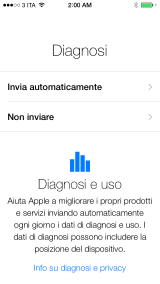
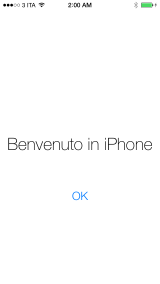
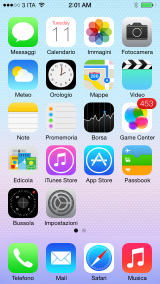
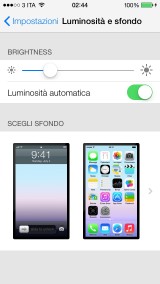
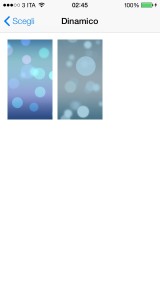

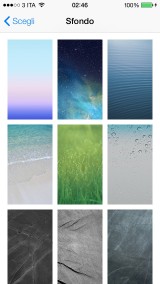
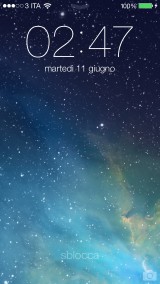
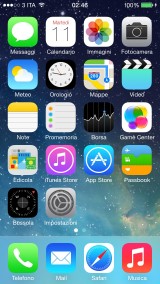
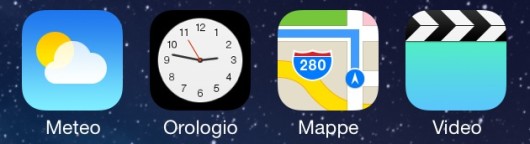
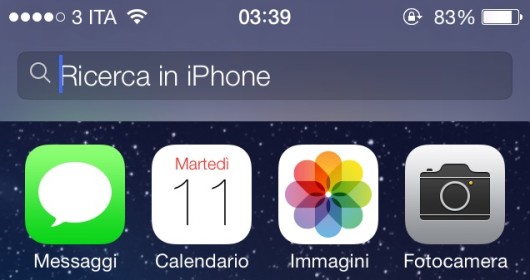
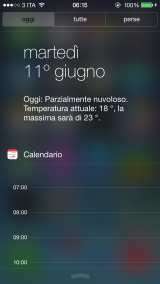
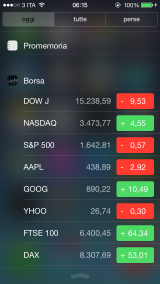
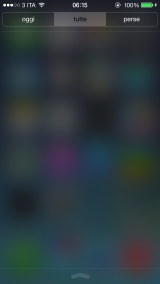
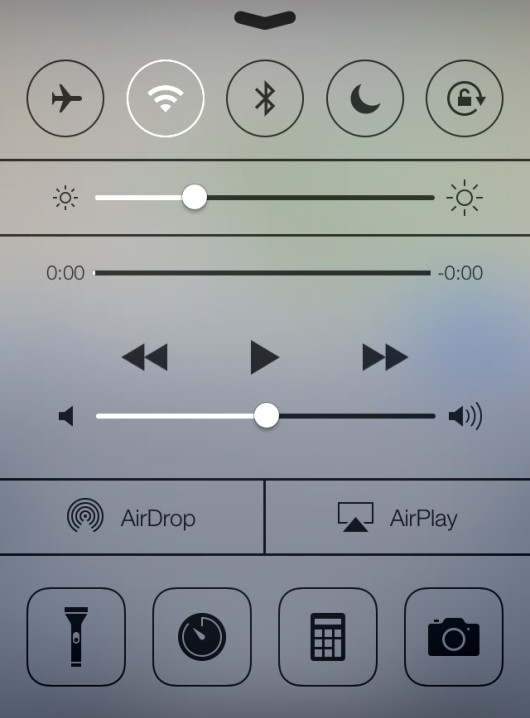
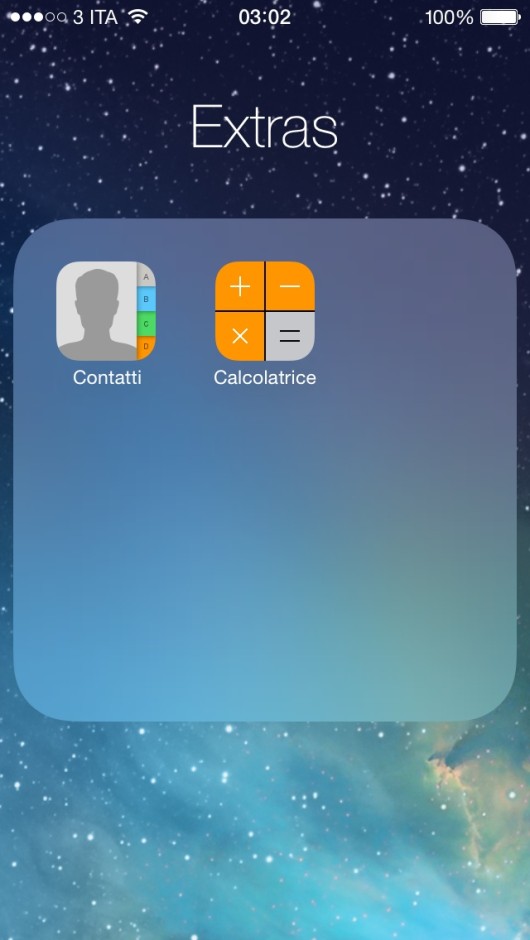
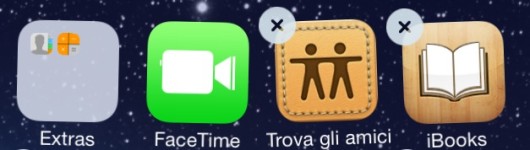
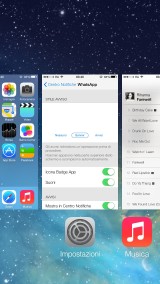
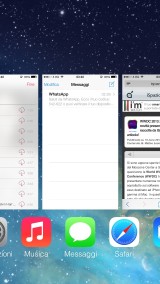
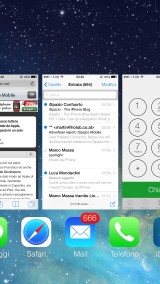
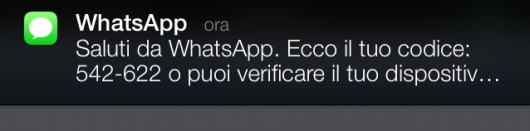
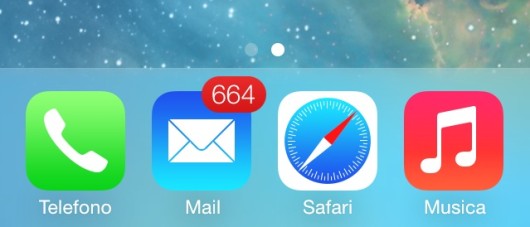

Leggi o Aggiungi Commenti