Finalmente le mappe più famose del mondo tornano su iPhone e dopo averle provate vi proponiamo le nostre impressioni in questa recensione dettagliata.
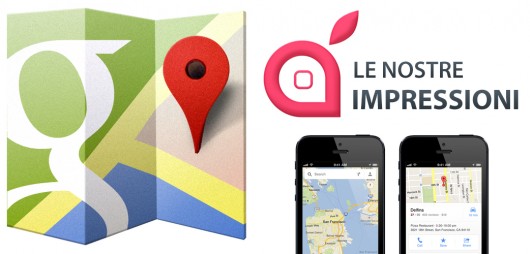
In realtà le mappe di Google non hanno mai abbandonato i dispositivi Apple poiché è sempre stato possibile utilizzare il servizio su Safari tramite la web-app, inoltre la sostituzione dell’applicazione “Mappe” di Google con “Mappe” di Apple è avvenuta solo su iOS 6.
Fatta questa brevissima premessa andiamo a vedere come Google ha deciso di sorprenderci questa volta. Cominciamo dicendovi che aprendo l’App ci ritroviamo di fronte la schermata di benvenuto e potremo importare i luoghi preferiti che abbiamo salvato in passato.
Grafica
La novità principale, o comunque quella che salta subito all’occhio, riguarda l’aspetto grafico, completamente rinnovato. Come conseguenza anche il modo con cui interagiremo con l’applicazione è diverso.
Tutto il Display è dedicato alla visualizzazione della mappa, che è coperta solo negli estremi:
- La barra di ricerca in alto
- L’indicatore GPS semitrasparente in basso a sinistra
- Il grabber in basso a destra per accedere alle impostazioni
Nient’altro, solo questi tre essenziali elementi, una scelta che credo molti apprezzeranno. In realtà ci sarebbe un’ulteriore elemento, ovvero il simbolo della bussola in alto a destra, ma questo compare solo in un caso specifico che vedremo in seguito.
Tra le altre novità grafiche degne di nota, vi proponiamo il passaggio del segnalino da quello classico Apple a quello di Google, quindi adesso visualizzeremo il “famoso pin rosso”.
Interazione
Come al solito l’applicazione è molto intuitiva, i comandi sono gli stessi che utilizziamo per le foto: pizzichiamo il display per ingrandire l’immagine e allarghiamo le dita per aumentare l’inquadratura, in alternativa possiamo usare il doppio tocco veloce: un dito per lo zoom e due dita per rimpicciolire. Naturalmente per spostare la mappa basta trascinarla con un dito.
Rispetto alla versione pre-installata in iOS 5, in questo caso è possibile anche ruotare la mappa con la classica gesture. In tutti i casi in cui modifichiamo l’orientamento di base, comparirà in alto a destra l’icona di una bussola che come una classica bussola ci indicherà il nord, inoltre se la tocchiamo ci riporterà all’orientamento di default.
Impostazioni
Come già anticipato, utilizzando il grabber sulla sinistra come quello del centro notifiche, partirà una piacevole, brevissima e quasi impercettibile animazione che mostra il menu con le impostazioni. All’interno troviamo:
- Traffico: mostra il traffico sulla mappa evidenziando in rosso le strade più trafficate e in verde quelle più scorrevoli. Per ora sembrerebbe che le informazioni sul traffico riguardino solo le strade principali (detta in maniera spartana: quelle gialle e quelle verdi) tralasciando le trade più piccole.
- Trasporto pubblico: vengono evidenziate le linee ferroviarie ed altri tipi di trasporto pubblico. Per ora queste indicazioni sono visibili solo da un certo gradi di zoom in poi, potremmo dire “Regionale”. In effetti questa funzione verrà usata prevalentemente per spostamenti entro certi confini, perché chi deve fare viaggi più lunghi è più probabile che effettui una ricerca sulla compagnia di trasporti. In ogni caso ci aspettiamo un ampliamento.
- Satellite: Semplicemente potremo attivare e disattivare la funzione satellite
- Google Earth: in questa versione viene introdotta la possibilità di passare in automatico da Google Maps a Google Earth, dove ci ritroveremo la stessa identica schermata che avevamo sulle mappe.
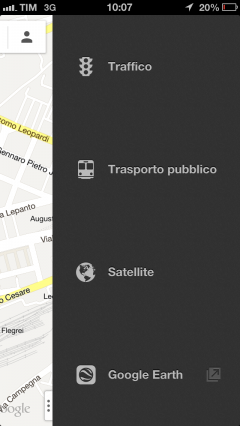
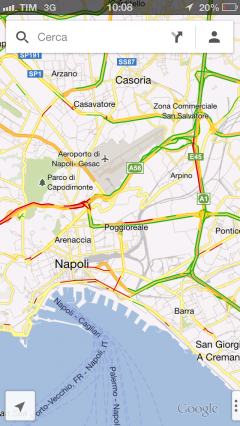
Oltre al collegamento a Google Earth, tutte le altre funzioni possono essere anche attivate contemporaneamente.
Street View
Quando effettuiamo una ricerca oppure quando tappiamo su una posizione specifica, in basso comparirà una banda che ci permette di accedere alle informazioni dettagliate del luogo e avviare Street View. Trasciniamo verso l’alto questa banda, come se fosse un centro notifiche che compare dal basso, e selezioniamo “Street View”.
Nell’applicazione pre-installata su iOS lo Street View era visualizzato solo in modalità landscape (orizzontale), mentre su questa nuova versione è possibile la visualizzazione e navigazione anche in portrait (schermo disposto in verticale). Inoltre la grafica in parte cambia, perché visualizzeremo solo le frecce con le direzioni possibili da seguire.
Con un tap singolo sul display comparirà un menu semitrasparente che mostra il nome della strade e consente i seguenti comandi:
- Freccia in alto a sinistra: per uscire da Street View
- Doppia freccia in basso a sinistra: per bloccare la rotazione dell’immagine. In questo caso potremo solo spostarci usando le frecce di navigazione ed effettuare lo zoom, ma non potremo “guardarci intorno”
- Tre puntini in alto a destra: per segnalare un problema
Immagini e dettagli sul luogo
Tornado alla mappa principale, effettuiamo una ricerca oppure tappiamo su una posizione specifica per far comparire la banda delle informazioni e trasciniamola verso l’alto, oltre alla possibilità di accedere a Street View potremo eseguire le seguenti azioni:
- Effettuare una chiamata se è disponibile un numero telefonico del luogo
- Salvare la posizione tra quelle preferite
- Condividere la posizione ed inviarla quindi tramite Messaggio o Email o semplicemente copiarla negli appunti per incollarla ovunque
Inoltre nel caso in cui si tratti di un luogo pubblico, troveremo anche altre informazioni e opzioni:
- Foto
- Sito web
- Ulteriori informazioni: come gli orari di apertura al pubblico
- Recensioni
Se selezioniamo l’icona dell’incrocio o dell’auto (o del treno o del pedone in base all’ultima ricerca effettuata) potremo effettuare direttamente la ricerca delle indicazioni per raggiungere il luogo selezionato.
Indicazioni stradali e navigazione Turn-by-turn
Per avere le indicazioni su come raggiungere un particolare luogo abbiamo una serie di alternative:
- Cliccando sul simbolo dell’incrocio che compare nella barra di ricerca ed inserire il luogo di partenza e di destinazione
- Effettuando una ricerca nella barra di in altro e cliccando l’icona dell’incrocio o dell’auto che comparirà nella barra in basso (in base all’ultima ricerca può comparire l’auto, il treno o il pedone) e inserendo le altre informazioni necessarie
- Creando un segnalino o premendo su uno già esistente per fa comparire la banda delle informazioni e procedere come nel caso precedente
La nuova grafica mostra dei comandi molto simili ai precedenti ed è davvero intuitivo personalizzare la propria ricerca. Google ci proporrà le varie alternative trovate, selezionandone una ci verrà subito mostrata la mappa riassuntiva, eventualmente sarà evidenziato anche il traffico.
Trascinando verso l’alto la banda che mostra la distanza e il tempo complessivo avremo tutti i dettagli sulle indicazioni, inoltre in questa schermata potremo passare da un’alternativa di percorso all’altra con uno swipe verso destra o verso sinistra.
Se abbiamo ricercato le indicazioni per spostarci in auto sarà presente anche una freccia blu con la dicitura “Inizio“, con un tap sulla freccia potremo avviare la navigazione Turn-by-Turn. Questa modalità ci guida “passo-passo” fino a destinazione, quindi una sorta di TomTom. Durante gli spostamenti saremo supportati anche dalla voce che ci guida nelle svolte, ma questa è presente solo su iOS 6 e dall’iPhone 4 in poi.
Se invece vogliamo solo orientarci sulla mappa, premendo l’indicatore GPS ci ritroveremo in una modalità 3D e la mappa ruoterà in base alla nostra direzione.
Visualizzazione “3D”
3D è stato volutamente inserito tra parentesi, perché non si tratta di una vera e propria visualizzazione tridimensionale, come il Flyover di Apple (disponibile sono in poche città del mondo), ma avremo solo un effetto tridimensionale, come quello che troviamo anche sulla mappe Apple dove non c’è il Flyover. In alcune città importati, alcuni edifici sembrano davvero essere in 3D, quindi probabilmente è una funzione in via di sviluppo.
Per accedere alla modalità 3D basta effettuare uno swipe con due dita verso il basso e posizionarsi all’angolazione desiderata. Inoltre abbiamo la possibilità di ruotare la mappa e nel complesso la navigazione è accettabile, ma sicuramente non entusiasmante.
Per chi non lo sapesse, Google Maps su browser internet (vale anche per Safari sull’iPhone) presenta una nuova funzione MapsGL che offre la visualizzazione 3D degli edifici davvero realistica e supportata da immagini aeree, questa funzione però non è stata introdotta nell’applicazione per iPhone probabilmente perché si scontra con la rotazione della mappa.
Considerazioni
Aspettavamo l’applicazione delle mappe di Google da così tanto tempo che saremmo stati soddisfatti anche se avessero pubblicato l’applicazione così com’è su iOS 5 (cosa legalmente impossibile). Con questa versione completamente rinnovata l’entusiasmo è ai massimi livelli, ma volendo essere oggettivi bisogna riconoscere i pregi ma anche le mancanze di quest’applicazione.
La navigazione Turn-by-Turn è senz’altro una grande svolta, ma per poterla giudicare nel complesso è necessario provarla almeno qualche giorno e su vari percorsi, ciò non toglie che la grafica è buona ed essenziale e la voce utilizzata è gradevole e molto “umana”.
La grafica e le interfacce rinnovate mi hanno piacevolmente colpito e credo che abbiano fatto delle ottime scelte, ma ci sono tanti piccoli nei che non riesco a mandar giù facilmente:
- Lo scorrimento della mappa non è fluido come mi aspettavo e spero che verrà presto migliorato
- Google mi ha abituato ad una visualizzazione 3D ottima, quella presente sul web, quindi questa presente nell’applicazione mi ha deluso
- Per chiudere il menu con le informazioni su un luogo dobbiamo trascinarlo verso il basso, ma a volte nel compiere questo gesto piuttosto che chiudere il menu, capita di aprire il centro notifiche.
Google aveva inviato per la prima volta la propria applicazione ad Apple mesi fa, ma è stata pubblicata solo ora, quindi ci possiamo aspettare che nell’intervallo Google abbia lavorato ad un miglioramento delle prestazioni e a qualche altre novità.
Nel complesso mi ritengo molto soddisfatto. Voi cosa ne pensate?

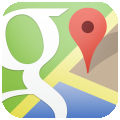
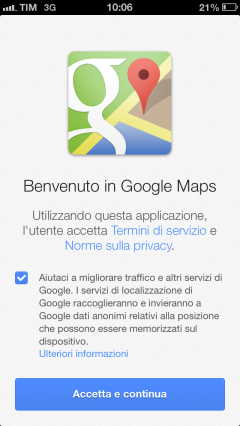
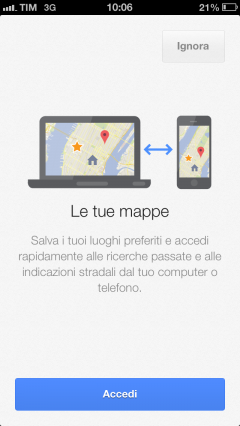

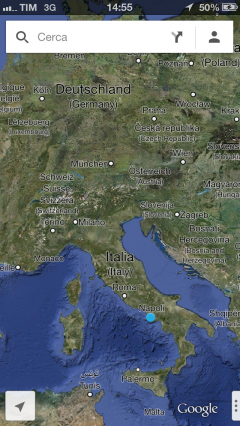



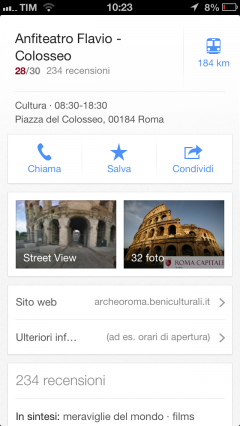
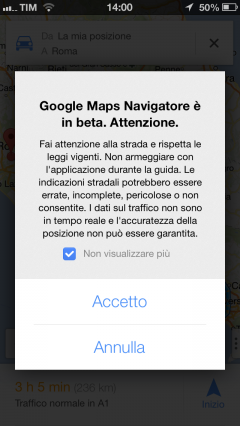
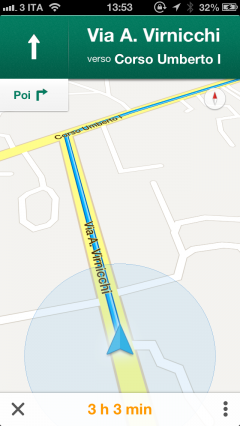
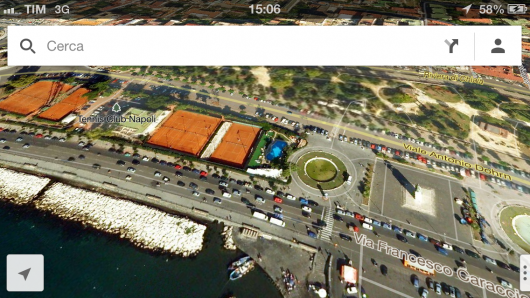

Leggi o Aggiungi Commenti