AirBlue Sharing è un’app indispensabile e risolutiva per chi ha bisogno di condividere file tramite bluetooth con dispositivi non iOS, quindi con smartphone Android oppure con Nokia e BlackBerry e anche con computer Mac, Windows e Linux. L’abbiamo provata per voi e siamo pronti a mostrarvi i video di tre diverse prove al quanto originali.
Con il nuovo sistema operativo iOS 6 verranno introdotte tante nuove funzioni, ma nulla lascia sperare che Apple torni sulle sue scelte per quanto riguarda il Bluetooth. Attualmente lo scambio dei file è possibile solo tra dispositivi iOS usando le App apposite. Se invece avete bisogno di scambiare musica, foto, video, documenti, contatti, note e quant’altro, con qualsiasi dispositivo tramite Bluetooth allora avete bisogno di AirBlue Sharing.
L’abbiamo testata e funziona addirittura anche con un “antico” e mitico Nokia N70! Il funzionamento è semplicissimo, ma meglio seguire le istruzioni.
INVIO DEI FILE
Possiamo distinguere 3 procedure diverse per l’invio di un file, la prima è quella più user-friendly.
1. AirBlue Sharing si integra perfettamente con iOS 5 e rende davvero semplicissimo l’invio di un file. Se per esempio vogliamo inviare una foto, allora apriamo l’App Immagini e tra le possibilità di condivisione ci sarà una nuova voce “Bluetooth”, selezionandola si avvierà in automatico AirBlue Sharing e restando nell’App Immagini non ci resterà che selezionare il dispositivo a cui inviare la foto. Lo stesso discorso vale per i brani nell’App Musica ma anche per molte App che che già di base supportano la condivisione dei file, tra quelle che abbiamo testato: Contatti, iBooks, Note, DocsToGo, DropBox, Box.net ed anche iFile. Se un’App presenta la condivisione tramite mail, messaggio o altro, oppure presenta la voce “apri in…”, allora molto probabilmente troverete tra le opzioni anche “bluetooth” o “Airblue Sharing” dopo l’installazione e attivazione del tweak. Quindi tutto molto semplice.
2. Se vogliamo esplorare ogni cartella dell’iDevice e inviare qualsiasi file allora possiamo usare l’App di AirBlue Sharing, che troviamo nella Home screen dopo l’installazione da Cydia. Aprendo l’app ci ritroveremo davanti un’interfaccia file manager che, come quella contenuta in iFile, ci mostrerà l’intero contenuto del nostro dispositivo. È necessario solo un tocco per selezionare il file che desideriamo inviare e un altro tap per selezionare il dispositivo a cui inviarlo e il gioco è fatto.
3. Se si vogliono inviare più file presenti in una stessa cartella, allora dobbiamo fare tap su “Modifica” e selezionarli uno per uno, in alternativa possiamo selezionarli tutti grazie al pulsante in alto a sinistra in questa schermata. A questo punto premiamo “invia” e come al solito procediamo col selezionare il destinatario.
Ci sono delle regole che valgono sempre quando scambiamo file tramite BT:
- Dovremo attivare il bluetooth sul dispositivo a cui vogliamo inviare il file
- Il dispositivo destinatario deve essere impostato su “visibile“
- Il dispositivo destinatario dovrà essere “abilitato” alla ricezione
Se il dispositivo destinatario non è abilitato alla ricezione, dopo averlo selezionato otterremo un messaggio di errore. Non disperate perché AirBlue Sharing non si limiterà a segnalare l’errore ma vi guiderà per superarlo. Un messaggio vi spiegherà come impostare l’altro dispositivo per renderlo idoneo al ricevimento.
Ecco il primo VIDEO che mostra come avviene l’invio di un file da iPhone a Mac:
RICEZIONE FILE
Ricevere un file sul nostro iDevice da qualsiasi altro dispositivo bluetooth non è mai stata più semplice, infatti AirBlue Sharing non solo ci permette di ricevere file da qualsiasi dispositivo, ma rende tutto molto semplice: solo un gesto per attivare il trasferimento ed un tap per accettare la ricezione.
Per attivare i trasferimenti non è necessario aprire l’applicazione, ma ciò che dovremo fare è solo un “doppio tap” sulla barra di stato (quella dell’orologio), almeno questa è la gesture predefinita, ma potremo modificarla a nostro piacimento.
Siete curiosi di vedere il prossimo VIDEO? Ecco un esempio di trasferimento file da Mac ad iPad con un’anticipazione riguardo la funzione “importa“:
IMPORTAZIONE
Come accennato nel video, una funzione sicuramente molto interessante è la possibilità di importare foto, video, contatti (.vcf), note e brani direttamente nelle App “Immagini“, “video“, “Contatti“, “Note” e “Musica“. Questo significa che quando riceviamo tramite AirBlue Sharing uno di questi file, lo ritroveremo direttamente nell’App corrispondente. Lo stesso discorso vale se i file sono già presenti sul nostro dispositivo, in questo caso bisogna esplorare le cartelle tramite l’App di ABS, individuato il file sarà necessario entrare nella modalità “modifica” e selezionare il file. Se è importabile comparirà l’opzione “Importa“. In alternativa possiamo scorrere col dito verso sinistra sul file e tra le icone che compaiono premere quella a forma di pacchetto.
CONFIGURAZIONI
L’interfaccia dell’App è valida e la navigazione è particolarmente curata. Con uno swipe verso destra scopriamo un menu con le scorciatoie per la cartella dei file ricevuti “AirReceived” e tutte le altre cartelle preferite. Aggiungere una cartella a questo elenco è molto semplice anche forse non proprio intuitivo: individuata la cartella ed effettuato uno swipe verso sinistra sulla stessa, comparirà una stella che dovremo premere, a questo punto possiamo personalizzare il nome del collegamento e aggiungerlo.
Eric Day, lo sviluppatore di quest’App, ha scelto di non inserire le configurazioni meno usate nella schermata principale e il risultato è una navigazione più semplice. Di contro per raggiungere queste impostazioni dalla Home Screen, dovremo andare in Impostazioni-> AirBlue Sharing. Ecco le possibili configurazioni:
- Metodi di attivazione: selezioniamo la gesture per attivare il ricevimento file. La gesture predefinita è un doppio tap sulla barra di stato. Lo sviluppatore ci ha informati che nelle prossime versioni questa gestione verrà migliorata.
- Importa file ricevuti: di default è attiva, quindi quando riceviamo un file verrà automaticamente importato nella propria App, se è un tipo di file importabile.
- Rimuovi importati: di default è attiva, questo significa che quando importiamo un file nella propria App, automaticamente o manualmente, questo file verrà cancellato dalla cartella AirReceived, per evitare di appesantire l’iPhone.
Se siete ancora indecisi riguardo l’acquisto e la qualità di AirBlue Sharing in quest’ultimo video potreste trovare altre risposte alle vostre domande. In questo caso abbiamo messo alla prova lo scambio di file tramite bluetooth tra due dispositivi di generazioni lontanissime tra loro: un iPhone 4S e un Nokia N70. Vediamo come è andata…
CONCLUSIONE
AirBlue Sharing è la risposta definitiva per chi ha bisogno di scambiare file tramite bluetooth con qualsiasi dispositivo. Semplice, universale, integrata e perfettamente funzionante sono gli aggettivi che sintetizzano il giudizio per questa App che rimedia ad una grande mancanza di iOS.
Per inviare e ricevere file non sono necessarie configurazioni, quando riceviamo un file questo verrà automaticamente importato nell’App nativa se si tratta di foto,video,contatti o brani. Ormai esistono tantissimi modi per scambiarsi file abbastanza velocemente che utilizzano internet, come mail, iMessage, servizi cloud e servizi di messaggistica, senza considerare lo scambio tramite Wi-Fi, ma la tecnologia bluetooth è dura a morire perché permette scambio di file anche di grosse dimensioni in tempi ragionevoli.
Trovate AirBlue Sharing all’interno della repository di BigBoss al prezzo di 4,99$. È compatibile con tutti i dispositivi con iOS 4.2 o superiore. È stato testato su iPhone 4s, iPhone 3GS e iPad2 con iOS 5.1.1 e PC Windows, Mac, cellulari Nokia, smartphone Android e BlackBerry senza riscontrare mai problemi.
Poiché è risultato molto valido, è stato aggiunto alla raccolta dei migliori Tweak , Widget e App presenti su Cydia. Se avete altro da aggiungere o dei quesiti non esitate a lasciare un commento.
AGGIORNAMENTO
È possibile seguire lo stato di trasferimento dei file, controllare il tempo rimanente per completare il trasferimento e all’occorrenza interromperlo con un tap, direttamente dal centro notifiche. >>QUI<< ulteriori dettagli

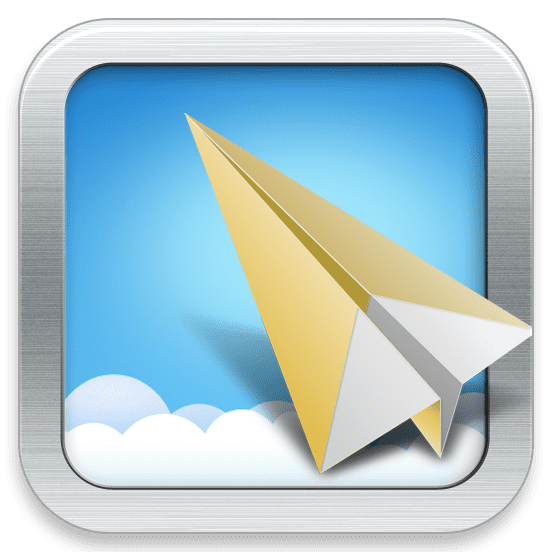

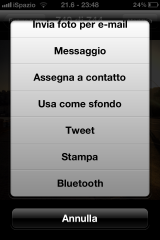


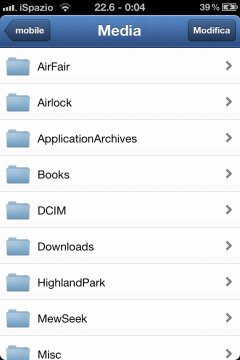
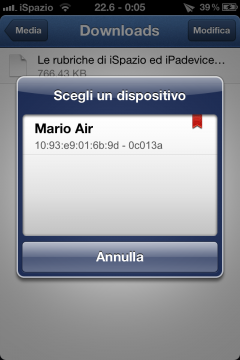

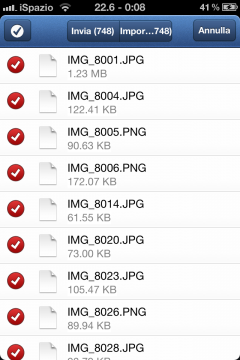
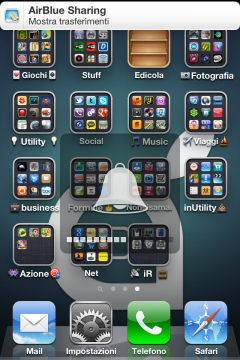


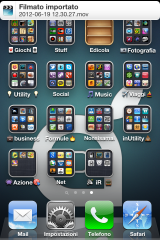

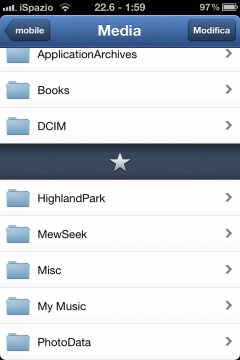
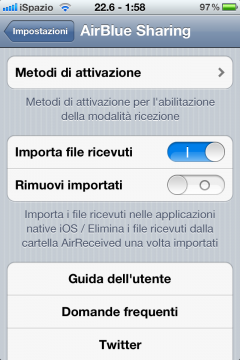
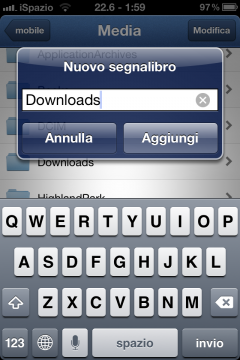

Leggi o Aggiungi Commenti