iPhoto è la nuova applicazione lanciata da Apple lo scorso mercoledì che porta sui nostri iDevice tutte le funzionalità di iPhoto per Mac, consentendoci di gestire al meglio tutte le nostre foto e non solo. Andiamo a vedere in dettaglio tutte le funzioni di questa magnifica applicazione.
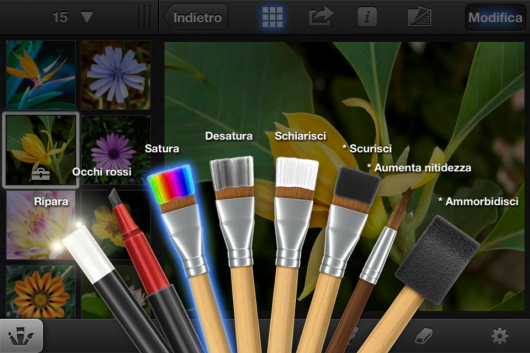
Al primo avvio verranno sincronizzati il rullino foto e le varie librerie all’interno dell’applicazione. Nonostante l’applicazione racchiuda in sè una moltitudine di funzioni tutte da scoprire, si presenta subito molto semplice ed intuitiva, mantenendo quindi lo stile che da anni contraddistingue Apple.
Una barra sul lato inferiore ci mostrerà la possibilità di visualizzare le foto divise per Album, tutte insieme dal pannello Foto, oppure tramite i pannelli Eventi e Diari. Infine, il pannello Impostazioni ci permetterà di attivare alcune interessanti funzioni.
Partendo proprio da quest’ultimo, potremo gestire i nostri diari (cancellarli o aggiungerli ai preferiti), attivare la trasmissione wireless, per consentire il trasferimento in WiFi tra altri dispositivi con iPhoto installato; includere la località delle foto quando vengono salvate e/o condivise; permettere la ricerca della posizione per avere a portata di mano le info su foto, mappe e meteo; attivare gli effetti sonori e duplicare sulla TV presentazioni ed altro che andremo a creare con iPhoto.
Tramite il pannello Eventi avremo la possibilità di visualizzare le foto degli eventi che abbiamo precedentemente creato su iPhoto per Mac ed opportunamente sincronizzati da iTunes (quindi non si interagirà direttamente dall’applicazione per creare eventi), mentre in Diari potremo catalogare le nostre foto come meglio crediamo.
Per creare un Diario, per prima cosa andiamo a sfogliare le foto da aggiungere tramite il pannello Album o Foto (è indifferente). A quel punto selezionando Modifica, si aprirà una barra con varie opzioni. Selezionando l’ingranaggio (l’ultimo a destra) si aprirà un menù dove andremo a scegliere l’opzione Seleziona multipli.
A questo punto potremo selezionare sia le foto singolarmente, sia tramite l’opzione Intervallo che ci consentirà di selezionare la prima e l’ultima foto, includendo tutte quelle presenti tra le due. Una volta effettuata la nostra selezione, selezioniamo il tasto Fine e poi Condividi. Da qui potremo scegliere di condividere la nostra selezione multipla tramite email, tramite wifi ad un altro dispositivo con iPhoto installato, oppure potremo condividerla su Facebook, Twitter, Flickr, iTunes, o potremo decidere di mandarle in stampa, di visualizzarle tramite una veloce presentazione oppure creare il Diario.
Scegliendo quest’ultima opzione ci verrà richiesto di dare un nome al nuovo Diario (o di aggiungere la selezione di foto ad uno già precedentemente creato) e di scegliere uno tra i diversi stili presenti. Una volta fatte le nostre scelte, selezioniamo Crea Diario e finalmente lo troveremo sopra una mensola nella sezione apposita.
Accedendo al diario che avremo appena creato, ci troveremo di fronte una schermata del genere:
A questo punto potremo personalizzarlo come meglio crediamo, tramite l’opzione Modifica. L’applicazione automaticamente ruoterà in posizione landscape per permetterci di configurare al meglio le varie pagine del nostro diario. Ogni foto potrà essere spostata, ridimensionata e potremo aggiungere una didascalia.
Selezionando invece il tasto “+” ci verranno mostrate una moltitudine di opzioni per personalizzare il nostro diario.
Potremo aggiungere più pagine e all’interno di ognuna di esse potremo aggiungere un’intestazione, un testo, una nota, una mappa, il calendario con la data, una citazione, il meteo, ecc. ed ognuno di essi potrà essere regolato a nostro piacimento.
Con questa sezione si potranno creare dei fantastici diari con cui potremo raccontare le nostre vacanze, gite, o qualsiasi momento della nostra vita che avremo voglia di ricordare in un nuovo modo del tutto semplice ed innovativo.
Anche i diari potranno essere condivisi su iCloud, iTunes o potremo usarli per creare delle splendide presentazioni.
Come annunciato all’inizio, selezionando il tasto Modifica si aprirà una barra sul fondo della schermata con varie opzioni (prima abbiamo parlato dell’ingranaggio che ci permetteva di effettuare una selezione multipla). In questa barra sono presenti anche altre opzioni: la prima, simboleggiata da una bacchetta magica, ottimizzerà la fotografia in questione in maniera del tutto automatica, andando a correggere qualche difetto. Le altre tre opzioni visibili consentono di contrassegnare una fotografia, aggiungerla ai preferiti o nasconderla.
Sulla sinistra – in una barra semi nascosta con il simbolo di una borsa – si accede ad un nuovo interessantissimo menù dedicato al ritocco manuale della fotografia.
Andiamole ad analizzare una per una. La prima, ci consente di ritagliare l’immagine sia con gli stili più comuni (4×3, 1×1, 16×9, ecc.) sia selezionando i bordi manualmente. inoltre potremo inclinare la fotografia per effettuare ritagli utili a dare maggior risalto ad un particolare.
La seconda ci consentirà di gestire luminosità, contrasto, luci e ombre della fotografia, mentre dalla terza – simboleggiata da una tavolozza da pittore – potremo regolare la saturazione generale o singolarmente dei rossi, blu e verdi simboleggiati rispettivamente da un volto, una nuvola ed una foglia.
Con la quarta funzione, i pennelli, avremo accesso ad una regolazione della fotografia ancora più precisa perchè potremo correggere punti ben precisi semplicemente selezionando l’effetto da applicare e passando il dito nel punto desiderato. Potremo schiarire o scurire un determinato punto, saturarlo o desaturarlo, aumentare la nitidezza o ammorbidire una particolare zona, correggere gli occhi rossi e riparare punti dove la foto è “rovinata”.
Con l’ultimo pannello avremo accesso a una vastità di effetti preimpostati divisi per sezioni: Caldo e freddo, Bicromia, Bianco e nero, Aura, Retrò e Artistico.
Potremo sempre dare uno sguardo all’immagine originale selezionando il pulsante alla sinistra di Modifica nella barra superiore, o guardare tutte le informazioni (dove è stata scattata la foto, quando, le dimensioni, il peso, ecc.) tramite il pulsante “i” nella medesima barra degli strumenti.
In sostanza comunque, possiamo effettuare una moltitudine di modifiche all’immagine migliorando punti ben precisi con pochi e semplici passaggi. Ecco un esempio di come ho migliorato una fotografia molto piatta e spenta dandole più colore, mettendo in luce e in ombra qualche zona in particolare e dando risalto al soggetto principale:
In conclusione, con iPhoto potremo quindi gestire al meglio tutte le nostre fotografie creando album personalizzati oltre che aggiungere singolarmente foto catalogandole come Preferiti o Contrassegnati, mantenere le foto nel nostro dispositivo nascondendole però dagli album, creare i Diari delle nostre giornate, sincronizzare gli Eventi con iTunes, ed avere accesso ad una completa e curata sezione per il fotoritocco.
iPhoto è disponibile in App Store ed è compatibile con iPhone 4, iPhone 4S, iPad 2 Wi-Fi e iPad 2 Wi-Fi + 3G. Richiede l’iOS 5.1 o successive.


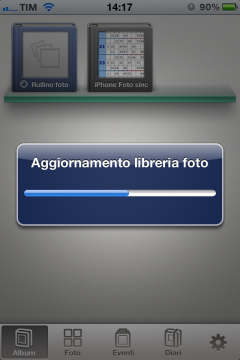
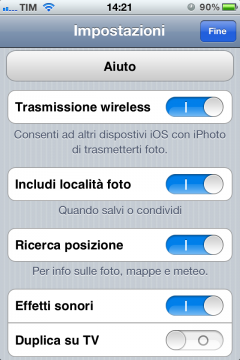

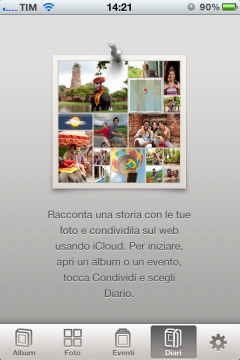
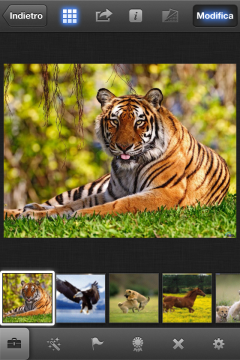
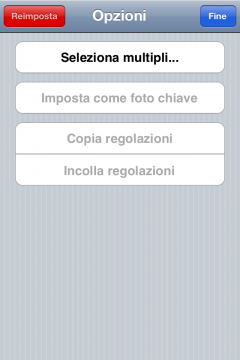
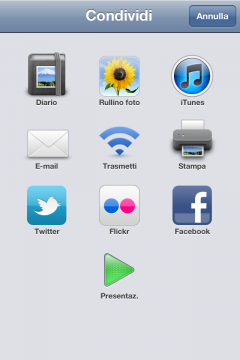
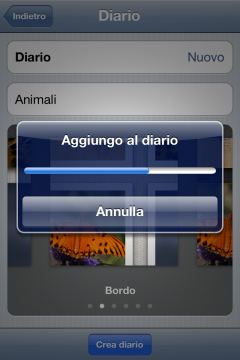
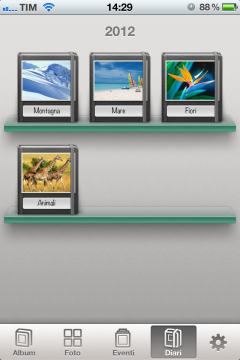
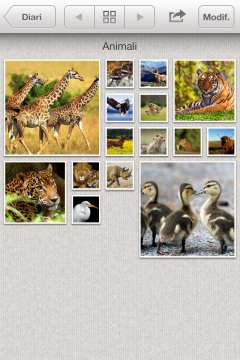
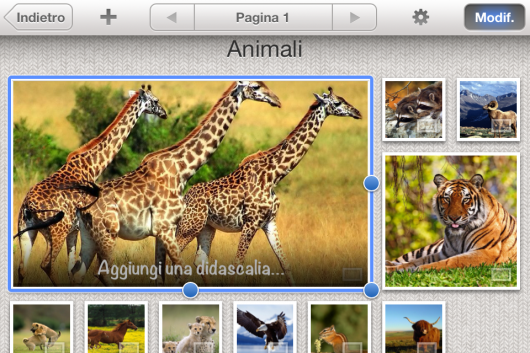
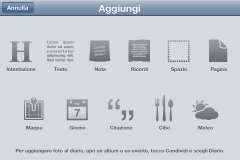
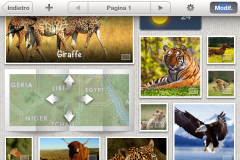
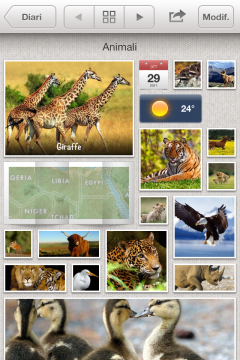

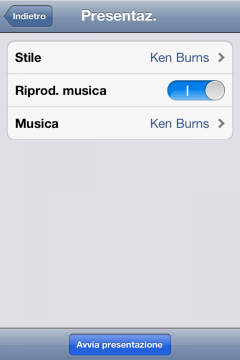


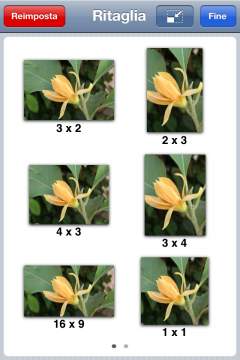

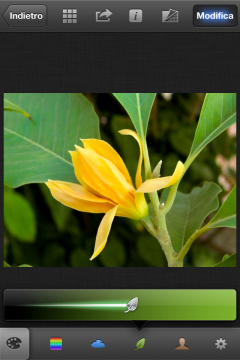

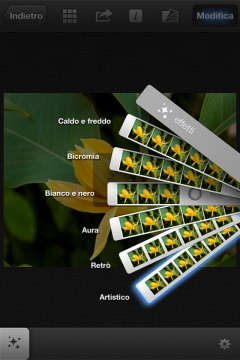

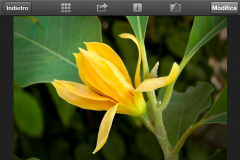

Leggi o Aggiungi Commenti