In un solo articolo andiamo a vedere tutte le novità grafiche ed estetiche incluse in iOS 11. In questo elenco troverete anche tante funzioni di cui Apple non ha parlato durante l’evento e che quindi vi sveliamo noi in Anteprima.
Apple ha appena rilasciato iOS 11 in versione beta 1 per gli sviluppatori. Verrà rilasciato a fine Giugno a tutti i beta tester pubblici ed arriverà a Settembre per tutti gli utenti, pochi giorni prima del lancio del nuovo iPhone. Abbiamo già installato iOS 11 sui nostri dispositivi quindi in questo articolo andiamo a vedere quali sono le novità:

Analizzeremo ogni dettaglio ed ogni piccolo cambiamento rispetto ad iOS 10. Le novità saranno davvero molte quindi aggiorneremo continuamente questo articolo. Continuate a visitarlo di tanto in tanto per leggere altri punti che aggiungeremo a fine post.
Ricordate: iOS 11 può essere installato soltanto dagli sviluppatori in questo momento. Se desiderate provarlo ma non siete sviluppatori, allora iscrivetevi al programma per Beta Tester Pubblici seguendo queste istruzioni. Apple renderà disponibile la prima beta pubblica a fine Giugno. iOS 11 può essere installato sui seguenti dispositivi:
iPhone
- iPhone 7
- iPhone 7 Plus
- iPhone 6s
- iPhone 6s Plus
- iPhone 6
- iPhone 6 Plus
- iPhone SE
- iPhone 5s
iPad
- iPad Pro da 12,9″ di prima e seconda generazione
- iPad Pro da 10,5″
- iPad Pro da 9,7″
- iPad Air 2
- iPad Air
- iPad di quinta generazione
- iPad Mini 4
- iPad Mini 3
- iPad Mini 2
iPod Touch
- iPod Touch di sesta generazione
iOS 11 su iPhone / iPod Touch
1. Vi diciamo subito che iOS 11 beta 1 è abbastanza instabile e rallenta di molto il vostro dispositivo. Essendo una beta 1 di una major release è del tutto normale. Forse con iOS 10 beta 1 Apple aveva fatto un lavoro migliore, quindi vi sconsigliamo di provarla sul vostro dispositivo principale perchè potrebbe bloccarsi nel momento del bisogno
2. Iniziamo da una nuova Lockscreen capace di integrare sia la vecchia Lockscreen che il Centro Notifiche. In particolare, quando ci arrivano delle nuove push da parte delle applicazioni, visualizzeremo le notifiche con il classico stile. Spostando il dito dal basso verso l’alto invece, riusciremo a far apparire tutte le altre notifiche arrivate in precedenza. Spostandoci verso destra invece, visualizzeremo ancora la classica schermata con i Widget.
3. Viceversa, adesso possiamo bloccare l’iPhone spostando il dito dall’alto verso il basso. Sostanzialmente invece di “abbassare” il Centro Notifiche, adesso abbassiamo direttamente la Lockscreen che però integra il Centro Notifiche al suo interno.
4. Già dalla Lockscreen notiamo che i pallini che indicano la ricezione del segnale di rete sono stati nuovamente sostituiti dalle barrette, come avvenne con iOS 9.
5. Modificata leggermente l’icona della batteria nella Status Bar
6. Cliccando 5 volte il tasto di accensione, accediamo alla funzione SOS per le chiamate di Emergenza.
7. Cambia il design del tastierino alfanumerico che compare all’accensione per sbloccare il dispositivo inserendo il codice di sicurezza.
8. La funzione di editing degli screenshot mostrata da Apple su iPad, è disponibile anche su iPhone. Ogni volta che scattiamo uno screenshot, una piccola anteprima si sposta nella parte in basso a sinistra dello schermo. Se tocchiamo quest’anteprima, si aprirà lo screenshot in un’applicazione di Editing Markup, dove potremo scriverci sopra del testo, tagliarlo e così via, prima di inviarlo a qualcuno.
9. Nuovo Sfondo di Default (potete scaricarlo in alta risoluzione, per iPhone ed iPad, da qui):
10. Nuove icone per le applicazioni App Store, iTunes Store e Calcolatrice:
11. Centro di Controllo completamente nuovo. Adesso appare tutto in un’unica schermata, attraverso una serie di Widget che, tramite 3D Touch, possono essere allargati per mostrare opzioni aggiuntive. Ad esempio, troviamo 4 toggle (dove è stato aggiunto anche quello dei dati cellulare) che diventano 6 non appena clicchiamo con forza sull’area. Troviamo il mini-widget per la musica, il tasto per il blocco rotazione e la modalità non disturbare vicini, due levette verticali per regolare la luminosità dello schermo ed il volume, e poi altri tasti nella parte inferiore. Night Shift è integrato nel Widget della luminosità ed appare tramite 3D Touch.
12. La cosa più bella del nuovo Centro di Controllo è che finalmente è personalizzabile dagli utenti. Entrando in Impostazioni > Centro di Controllo infatti, potremo scegliere cosa visualizzare tra le icone inferiori. Di default troviamo attive: Torcia, Timer, Calcolatrice, Fotocamera e Casa, ma potremo attivare anche: Accessibilità, Apple TV Remote, Cronometro, Accesso Guidato, Lente d’ingrandimento, Memo Vocali, Non disturbare alla guida, Note, Risparmio Energetico, Screen Recording, Sveglia, Aumenta e diminuisci la dimensione del testo, e Wallet.
Siccome Apple TV Remote è un’applicazione di terze parti che ho installato tramite App Store, sono convinto che gli sviluppatori avranno a disposizione delle nuove API per integrare le proprie app nel Centro di Controllo e tutto questo è fantastico!
13. Oltre agli screenshot, attraverso i quali possiamo condividere con gli amici delle immagini statiche dello schermo, iOS 11 integra lo Screen Recording, ovvero la registrazione video!
Basta aggiungere e poi cliccare il tasto dal Centro di Controllo per avviare subito la registrazione. Quando vorremo interromperla, dovremo cliccare sulla barra blu che appare subito sotto la Status Bar. Questo permetterà di creare e condividere velocemente video in-game o video demo per la propria app oppure cose molto più futili e divertenti da inviare agli amici.
14. Cambia la schermata delle Impostazioni. Adesso mostra il titolo con Font più grande e in grassetto, fattore che ritroveremo in tutto il sistema operativo e nelle sue varie applicazioni. Ci sono delle voci aggiuntive nell’elenco come Emergency SOS, Account e Password e cambia l’icona di Siri.
15. Cambiano le animazioni quando apriamo e quando chiudiamo le applicazioni o le cartelle.
16. In Impostazioni > Bluetooth > AirPods è possibile personalizzare l’azione da eseguire con il doppio tocco su ciascuna cuffia. Potremo scegliere cosa fare quando tocchiamo quella destra e quando tocchiamo quella a sinistra. Tra le novità. possiamo andare al brano precedente o successivo. Maggiori informazioni in questo articolo.
17. L’animazione che segue lo sblocco con il Touch ID adesso fa muovere la schermata verso l’alto. Questo da la percezione di uno sblocco più veloce.
18. App Store è completamente diverso. L’applicazione non ha nulla di simile con quella precedente, sembra riscritta da zero. Abbiamo approfondito in questo articolo e lo faremo in un secondo articolo più avanti. L’autorizzazione al download di un’app adesso ha la stessa grafica di Apple Pay.
19. Anche su iPhone è presente l’applicazione File installata di default che include e sostituisce iCloud Drive. Non è un’esclusiva dell’iPad. File è una sorta di Finder. Sul tablet rende molto meglio dal punto di vista grafico ma tornerà sicuramente utile. Approfondiremo in un articolo dedicato.
20. Tutte le applicazioni, Siri inclusa, mostrano i titoli in grassetto con un font molto grande, proprio come faceva già Apple Music su iOS 10.
21. Siri cambia icona ma cambia anche animazioni ed interfaccia. Troviamo una nuova voce anche in italiano che riesce ad essere molto più espressiva perchè pronuncia le frasi con una diversa intonazione a seconda del senso che gli si vuole dare. Il cerchietto animato di Siri che appare mentre è in esecuzione, adesso è molto più complesso e bello da guardare.. risulterà ancora più bello su iPhone 8.
22. Anche l’applicazione Telefono ha i font più scuri con effetto grassetto e i menu con i titoli.
23. Quando abbiamo un video o un brano in riproduzione e clicchiamo i tasti volume per alzarlo o abbassarlo, non appare più l’HUD al centro dello schermo che copre la visuale. Semplicemente sentiremo soltanto l’audio più forte o meno forte.
24. Siri adesso mostra anche suggerimenti di ricerche. Funziona in maniera simile al completamente automatico che siamo abituati ad utilizzare su Google. Basterà iniziare a scrivere nello Spotlight per visualizzare i risultati che si aggiornano in tempo reale. Se le nostre informazioni sono raggiungibili tramite applicazioni che abbiamo installato invece, visualizzeremo i risultati direttamente nella parte sottostante. Ad esempio se scriviamo “Meteo domani” visualizzeremo il piccolo widget già impostato sulla giornata di domani. Se invece scriviamo “che tempo”, tra i vari suggerimenti di completamente automatico troveremo varie opzioni tra cui “che tempo fa domani” e potremo cliccarlo per evitare di scrivere la frase completa.
25. Safari integra il nuovo scrolling. E’ molto più veloce e fa meno attrito. Scorrendo velocemente una pagina, vedremo che il sito si muoverà più a lungo ed in maniera più fluida. Inoltre, sempre in Safari, il box dove si inserisce l’URL dei siti web è stato reso più tondeggiante e più alto.
26. Tantissime nuove funzioni nell’applicazione Note. Cambia la grafica per impostare la formattazione del testo come Titolo, Intestazione, Corpo e Spaziatura fissa. Possiamo decidere anche se utilizzare il grassetto, il corsivo, sottolineato o sbarrato, gli elenchi puntati e numerati oppure l’allineamento.
Adesso possiamo inserire anche una Tabella nelle note, decidendo il numero di righe e di colonne per creare una griglia. Possiamo poi inserire disegni nelle note, utilizzare la nuova funzione di scannerizzazione dei documenti, che aprirà subito il markup per la modifica, dandoci la possibilità di inserire filtri come Bianco e Nero, scala di grigi etc. Quando saremo soddisfatti, cliccando il tasto Condividi avremo già il PDF pronto per essere inviato tramite le varie app ed AirDrop.
Gli strumenti di disegno e scrittura a mano guadagnano un cappio, che serve ad evidenziare determinate parti e trascinarle via, separandole dal resto.
27. Le applicazioni sul Dock non mostrano più l’etichetta con il Nome. Questa ottimizzazione a mio avviso conferma che l’iPhone 8 avrà un’area funzionale nella parte inferiore dello schermo e le icone del dock occuperanno proprio questo spazio.
28. Se vi si rompe il tasto di accensione e di spegnimento, adesso in Impostazioni > Generali, scorrendo la pagina fino al basso, troverete una nuova voce “Spegni” che vi permetterà appunto di spegnere il telefono.
29. Cambia completamente l’animazione al richiamo del Multitasking. Anche Continuity è diverso e viene mostrato in uno spazio più piccolo con bordi più arrotondati.
30. L’applicazione Foto ha tante novità. Adesso è presente un Album automatico chiamato Animazioni che raccoglie tutte le GIF. Finalmente le GIF si muovono nella galleria iPhone!
31. Aprendo una Live Foto e scorrendo verso l’alto, visualizzeremo i vari effetti che possiamo utilizzare. Il primo è Loop, che riproduce la Live Foto continuamente. Il secondo è Rimbalzo, simile al boomerang di Instagram, e poi c’è Esposizione Lunga. Ancora più in basso vediamo su una mappa dove è stata scattata la Live Foto ed altre immagini correlate.
32. Cambia l’icona di Markup che adesso si chiama “Modifica”. Appare in ogni foto per e ci consente di disegnarci sopra, scriverci sopra, aggiungere lente di ingrandimento o firmare.
33. L’applicazione Fotocamera ottiene nuove funzioni in modalità ritratto. Ora è possibile utilizzare il Flash e l’HDR. Inoltre è stato introdotto un nuovo codec per il salvataggio di foto e video in modalità compressa. Sostanzialmente occuperanno meno spazio ma manterranno una qualità decisamente elevata. Tutto questo si decide da Impostazioni > Fotocamera e potremo scegliere tra il nuovo metodo HEIF/HEVC selezionando “Efficienza Elevata” oppure quello tradizionale JPEG/H.264 scegliendo “Più compatibile”.
Sempre in Impostazioni > Fotocamera è possibile mantenere l’ultima opzione lasciata nell’app. Ad esempio se abbiamo utilizzato l’app per scattare la foto in formato 1:1, quando la riapriamo, partirà ancora con questo formato, oppure con video etc, anzichè la modalità di default su Foto con fotocamera principale. Troviamo anche la possibilità di inquadrare codice QR per un riconoscimento automatico tramite la fotocamera se l’opzione è attiva nelle Impostazioni > Fotocamera.
34. iMessage mostra una nuova barra inferiore con applicazioni e stickers. Quando la clicchiamo si espande proprio sotto al nostro dito, mostrando le stesse icone più grandi. In questo modo potremo scegliere cosa avviare in una maniera meno dispersiva del vecchio menu. Al momento manca Apple Pay ma abbiamo visto che verrà abilitato all’interno di iMessage per consentire i pagamenti da persona a persona.
35. Cambia anche Mappe che adesso, segnala la corsia da mantenere in autostrada, una funzione molto utile. Con il Bluetooth attivo, appena il telefono rileva di essere collegato ad un’automobile, permetterà di attivare una modalità Non Disturbare alla Guida, che renderà lo schermo dell’iPhone nero e non suonerà nè si illuminerà in caso di ricezione di notifiche da applicazioni. Questo per preservare la sicurezza in auto.
36. Il Player video in Safari è cambiato radicalmente, diventando uguale a quello di Safari su Mac. Davvero molto bello anche in Full Screen.
37. Finalmente viene introdotta una tastiera più piccola, o meglio “più stretta” davvero molto utile sugli iPhone Plus perchè ci permette di scrivere con una mano arrivando a tutte le lettere senza sforzarci. Basta tenere premuto sull’icona del mondo, quella che solitamente utilizziamo per cambiare lingua o per passare alla tastiere emoji e vedremo apparire tre iconcine nella parte inferiore che simboleggiano il layout intero oppure la tastiera compressa verso destra o verso sinistra. Personalmente utilizzerò molto questa novità!
38. L’applicazione Podcast è stata completamente ridisegnata e resa più moderna, in stile iTunes o Apple Music
39. Wallet adesso ha uno sfondo bianco.
40. Quando riproduciamo un brano in Musica, appare un nuovo Widget in Lockscreen.
41. Nuova schermata principale anche per l’applicazione Mail con il nuovo stile di iOS 11. Le schermate interne invece sono del tutto uguali.
42. La calcolatrice cambia look. Adesso ogni tasto è circolare. Ecco una comparazione:
43. Con il 3D Touch sull’icona del Flash, direttamente dal Centro Notifiche, adesso possiamo regolare 4 intensità di luce diversa rispetto alle precedenti 3.
44. iOS 11 include il supporto all’ARKit, ovvero alle app che utilizzano la Realtà Aumentata. Darà il via ad una nuova era di applicazioni interattive.
45. Nell’app fotocamera sono stati aggiunti nuovi filtri professionali. Come ad esempio “Vivid”. Cambia anche leggermente la visualizzazione dei filtri da scegliere.
46. Siri adesso sa tradurre in varie lingue. Inglese-italiano è già supportato. Potremo inoltre chiedere a Siri di farci ascoltare qualcosa, e sicuramente verrà riprodotta una canzone che ci piace, perchè Siri impara i nostri gusti.
47. Quando navighiamo in Safari, Siri ci suggerisce cosa cercare in base a quello che stiamo leggendo in quel momento. E se confermiamo un appuntamento o prenotiamo un volo su un sito di viaggi, Siri ci consiglierà se vogliamo aggiungerlo al calendario.
48. Apple Music resta sostanzialmente lo stesso ma nella sezione For You potremo scoprire nuova musica grazie ai vecchi amici. Infatti, avremo nuove sezioni dalle quali è possibile visualizzare cosa hanno ascoltato i nostri amici.
49. AirPlay 2 ci permette di controllare anche più impianti audio disponibili in casa, scegliendo di riprodurre anche brani diversi con un volume diverso in camere diverse.
50. Setup Automatico. Molto utile se dobbiamo impostare un nuovo iPhone o iPad. Ci basterà avvicinarlo al nostro dispositivi iOS precedente (oppure al Mac) per trasferire all’istante e in tutta sicurezza molte delle nostre impostazioni personale, oltre alle password archiviate nel Portachiavi iCloud.
51. iMessage supporterà le Business Chat. Si tratta di una nuova possibilità per gli utenti e i clienti di richiedere supporto alle aziende oppure assistenza sulla vendita. Sostituiranno un po’ le pagine di Facebook aziendali. Gli utenti potranno trovare i canali ufficiali delle aziende tramite Mappe, Siri, la ricerca, le app e i siti web. Avviando la chat potranno chiedere assistenza e ricevere risposta per tutte le esigenze. Maggiori informazioni qui.
52. E’ possibile attivare una funzione che ci permette di scrivere con Siri tramite la tastiera anzichè i comandi vocali. Si attiva da Impostazioni > Generali > Accessibilità > Siri > Scrivi a Siri. Maggiori informazioni qui.
53. Questa volta possiamo dirlo definitivamente. Le app a 32-bit non si apriranno più su iOS 11. Smettono completamente di funzionare.
54. Quando vogliamo spostare un’applicazione in un’altra pagina, solitamente le facciamo vibrare e poi le muoviamo una ad una. Con iOS 11 abbiamo la possibilità di selezionarne molteplici e muoverle tutte in un colpo solo. Maggiori dettagli e video dimostrativo, qui.
55. Sono stati aggiunti due nuovi effetti schermo in iMessage: Eco e Riflettore. Il primo moltiplica infinitamente la nostra nuvoletta col testo (molto carino se volete dire “Ti Amo” a qualcuno) ed il secondo invece punta un faro sulla parola che state per inviare, oscurando tutto il resto.
56. iOS 11 migliora la gestione dello spazio libero su iPhone. Fornisce dei consigli su come ottenere maggiore spazio libero e permette di eliminare automaticamente le applicazioni che non utilizziamo. Potremo anche rimuovere le app senza però cancellare i dati ed i documenti in esse contenuti. In questo modo, reinstallando l’app in un momento successivo, ritroveremo tutti i dati che avevamo. Maggiori informazioni qui.
57. iOS 11 permette di condividere la password del WiFi in maniera estremamente veloce. Un amico con iOS 11 installato che viene a trovarci a casa, non dovrà fare altro che avvicinare il suo iPhone al nostro per ricevere la password del WiFi e collegarsi automaticamente senza l’inserimento manuale dei caratteri. Maggiori informazioni qui.
58. Durante una videochiamata FaceTime, troveremo un nuovo tasto in basso a destra che ci permette di scattare una foto allo schermo per immortalare un momento. Non sarà un normale screenshot ma sarà una Live Foto.
59. iOS 11 sblocca l’NFC su iPhone permettendogli di leggere tag ed accoppiarsi a dispositivi in maniera molto più veloce.
60. Viene aggiunto il supporto al Portachiavi iCloud anche nelle applicazioni di terze parti. Questo permetterà il riempimento automatico dei campi di login all’interno delle app di terze parti, proprio come avviene in Safari.
61. Nuova lockscreen in Landscape. Proprio come su iPad, adesso anche su iPhone 6, 6 Plus 7 e 7 Plus è possibile visualizzare la schermata in orizzontale. Al momento non sembra ruotare quando il dispositivo è bloccato ma se prima lo sbloccate e poi richiamate il Centro Notifiche (che farà apparire la stessa schermata di blocco) allora vedrete che adesso ruoterà!
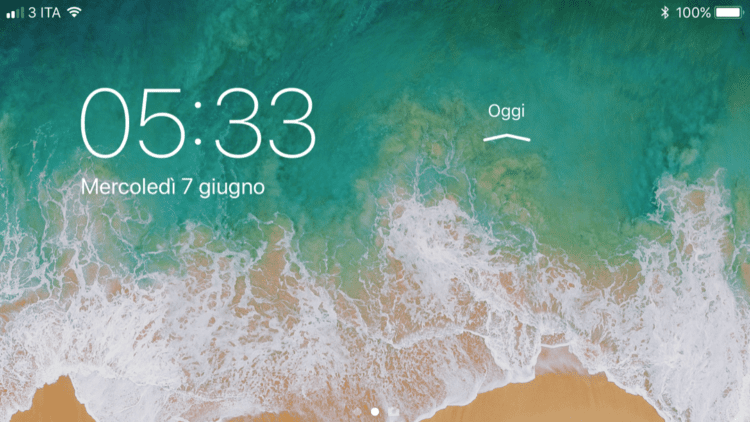
Le notifiche appaiono sulla parte laterale destra, mentre a sinistra abbiamo i Widget e l’orologio si posiziona sulla destra.
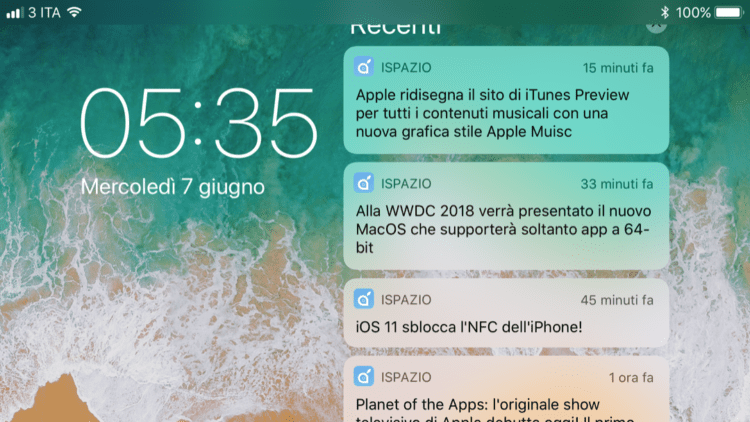
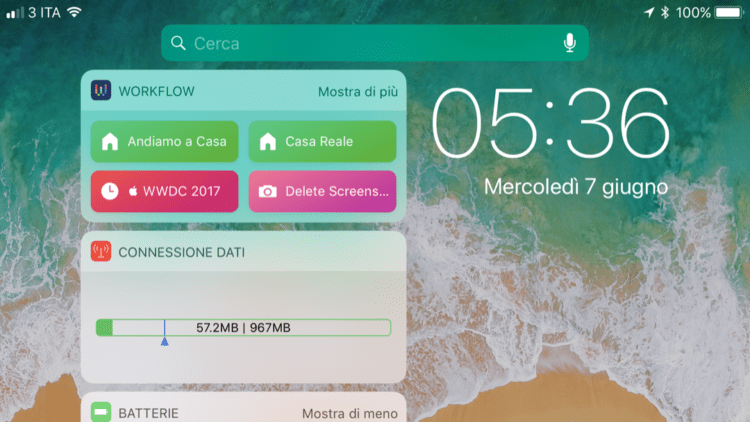
62. Nuova vibrazione quando colleghiamo il cavetto Lightning al telefono per caricarlo. Invece dei due tocchi di vibrazione adesso ne abbiamo uno con un’effetto diverso.
63. Lo spazio tra le icone del dock cambia in maniera dinamica e molto diversamente rispetto a prima. Se proviamo a rimuovere un’icona lasciandone soltanto 3 oppure 2, quelle rimanenti non vengono portate al centro lasciando invariata la distanza tra di esse ma riescono ad occupare in maniera più intelligente lo spazio che hanno a disposizione.
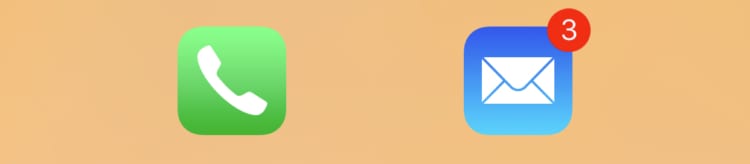
64. Possiamo aggiungere uno sfondo alle note. Entrando in Impostazioni > Note potremo scegliere tra diversi. Molto utile l’effetto quaderno a quadretti che aumenta la precisione soprattutto se vogliamo aggiungere dei disegni o note scritte a mano.
65. Aggiunta una nuova opzione che ci permette di scegliere se vogliamo caricare le foto su iCloud anche senza WiFi, sfruttando la rete cellulare. Troviamo anche un’altra opzione che può fermare il caricamento quando non ci resta molta batteria, per preservarla più a lungo.
66. Nell’applicazione Foto è ora possibile condividere un’immagine con L’Apple Watch che verrà impostata come Sfondo del quadrante “Foto” oppure come base sulla quale creare il quadrante “Caleidoscopo”.
67. In Impostazioni > Notifiche possiamo scegliere se visualizzare le anteprime sempre, solo quando è sbloccato oppure mai. Le anteprime sono rappresentate dalle Rich Notifications, anche la nostra applicazione ufficiale iSpazio è in linea con i tempi e mostra l’immagine dell’articolo ogni volta che ne pubblichiamo uno nuovo.
68. È finalmente possibile cancellare la cronologia delle ricerche effettuate nello Spotlight cliccando il tasto “Clear” che poi verrà tradotto in Cancella.
69. Nelle impostazioni di Safari possiamo attivare l’opzione che proverà ad impedire ai siti i vari reindirizzamenti. Possiamo anche disattivare l’accesso a microfono e fotocamera.
70. Nell’applicazione Files è possibile utilizzare il Drag and Drop per spostare file da un percorso all’altro.
71. Nuova icona AirPods nella schermata delle chiamate, che appare quando usiamo le cuffie. Con un tap potremo cambiare fonte audio, selezionando l’altoparlante del telefono oppure il viva voce.
72. Rimuovere i Pass da Wallet è molto più semplice adesso con una nuova schermata ad elenco, simile a quella dei Widget e del Centro di Controllo.
73. Quando impostiamo un Timer, oltre alle ore ed i minuti adesso possiamo impostare anche i sencondi, per una maggiore precisione.
74. Nell’applicazione iBooks è possibile modificare i PDF con gli strumenti di Markup e possiamo anche aggiungere una firma. L’applicazione sincronizza le firme create e salvate con il Mac, quindi se utilizzate già la funzione con l’applicazione “Anteprima” del vostro computer, ritroverete già le firme.
75. In Safari, possiamo visualizzare i siti web in modalità Reader persistente. Ad esempio, se entrate in un articolo di iSpazio e poi cliccate l’icona in alto a destra per attivare la modalità Reader, visualizzerete la pagina in formato -solo testo- ma se cliccate ancora una volta su questo tasto, utilizzando il 3D Touch, allora potrete scegliere di lasciare la modalità Reader in maniera persistente solo per questo sito oppure per tutti i siti. Attivando l’opzione, tutte le pagine web, dopo che avranno terminato il caricamento, verranno automaticamente visualizzate in un formato di testo semplificato.
76. E’ possibile silenziare alcune conversazioni singole o di gruppo su iMessage. Se in un determinato momento non potete ricevere delle notifiche, scorrete la conversazione da destra verso sinistra e selezionate “Nascondi avvisi”. Farà apparire una luna accanto alla conversazione, come una sorta di modalità “Non disturbare” solo sui messaggi di quella persona.
77. iOS 11 supporta il formato audio Flacc. Questo significa che potremo trasferire le tracce audio in questo formato che, come saprete, mantengono una qualità superiore e che risultano apprezzati da chi si intende veramente la musica.
78. Altra bella notizia è l’aggiunta del limite di velocità in Apple Maps. Quando iniziamo a correre troppo su un’autostrada verremo avvertiti che abbiamo superato il limite consentito.
79. Quando configuriamo l’iPhone o l’iPad nella procedura guidata iniziale e decidiamo di saltare qualche passo per un momento successivo, il nostro dispositivo lo ricorderà e ce lo mostrerà in Impostazioni.
80. E’ stato aggiunto Markup anche nei PDF e nell’applicazione iBooks. Permette di applicare una firma ai documenti in maniera istantanea e senza doverli stampare.
81. E’ possibile rispondere automaticamente alle chiamate in arrivo dopo un certo numero di secondi. Si imposta in Impostazioni > Accessibilità > Instradamento chiamate
iOS 11 su iPad
Oltre a tutte le novità viste su iPhone, iOS 11 integra diverse novità disponibili soltanto su iPad. Vediamo quali sono:
1. Il Dock è molto più simile a quello del Mac. Riesce ad ospitare molte più applicazioni, semplicemente trascinandole al suo interno.
Il Dock inoltre, sparisce quando avviamo un’applicazione ma è possibile richiamarlo con uno slide dal basso verso l’alto. In questo modo potremo avviare il Multitasking, passando ad un’altra applicazione oppure aprendola simultaneamente sullo schermo con la Split View
2. Quando ci troviamo in SplitView con due applicazioni aperte sullo schermo, potremo utilizzare il Drag & Drop. Si tratta della funzione di trascinamento e vale sia per le immagini che il testo e perfino i link. Trasferire contenuti da un’app all’altra sarà semplicissimo. Allegare file ad una mail, gestire tutti i documenti con l’app File e condividerli con altre app sarà un gioco da ragazzi.
3. La nuova schermata di Multitasking su iPad è molto più ricca. Oltre alle miniature delle applicazioni aperte, troviamo il centro di controllo sulla destra ed il Dock diviso come sul Mac, con le Impostazioni e Continuity separati, sulla destra.
4. Anche su iPad l’App Store è tutto nuovo e la grafica è ottimizzata alle dimensioni dello schermo. Non è una mera trasposizione della versione iPhone ma è meglio adattato al tablet
5. La tastiera di iPad è migliorata. Adesso oltre alle lettere principali, ben evidenziate in nero, compaiono anche simboli e numeri che potremo digitare semplicemente premendo con un dito sul tasto e poi trascinando lo stesso verso il basso.
6. Funzione Quick Notes che permette di toccare lo schermo di un iPad con la punta di una Apple Pencil per avviare immediatamente l’applicazione note, pronta a prendere appunti.
.
Questo articolo è in continuo aggiornamento, stiamo procedendo con ordine segnalandovi in modo specifico tutte le novità, dalle più piccole alle più grandi. Tornate a leggere questo articolo tra qualche minuto e troverete altre novità elencate.



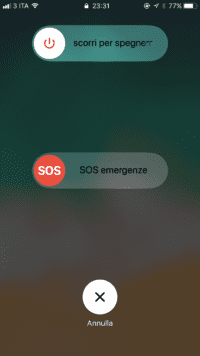
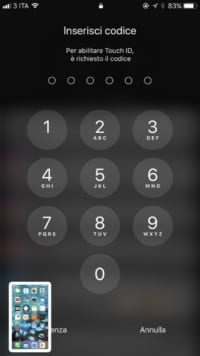
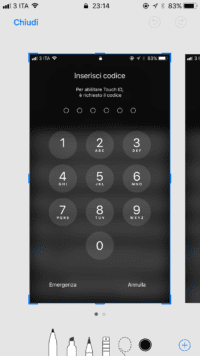

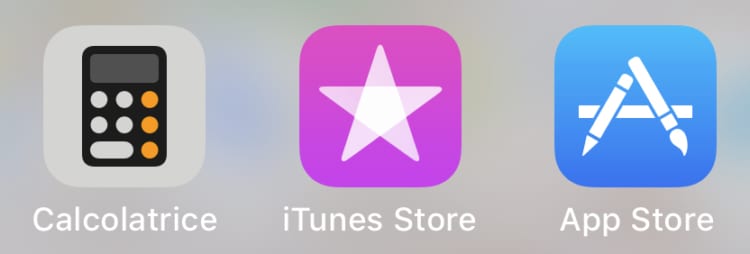
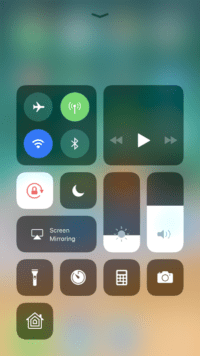
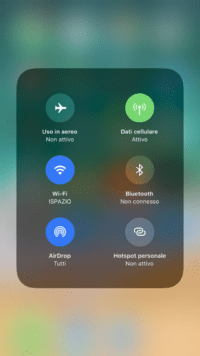
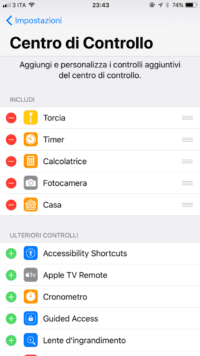
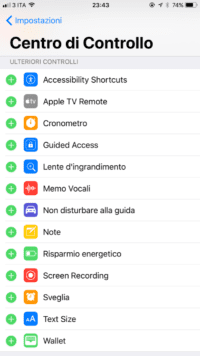
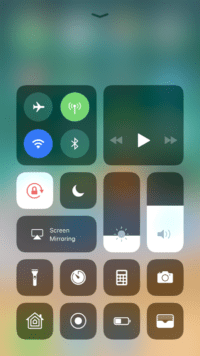
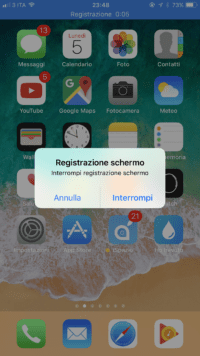

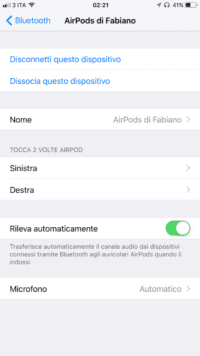
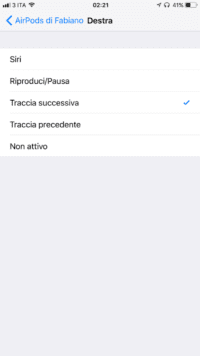
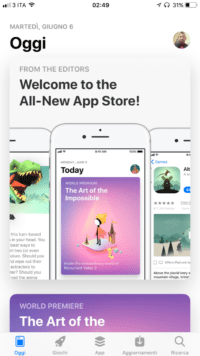
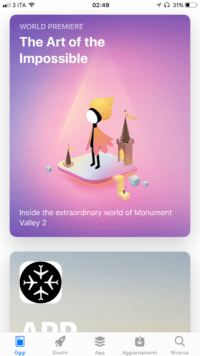
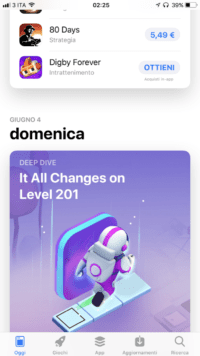
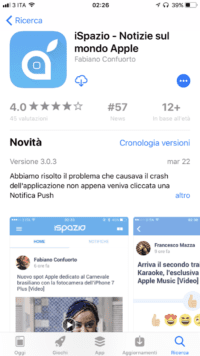
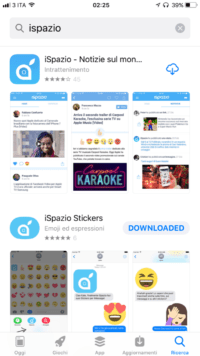
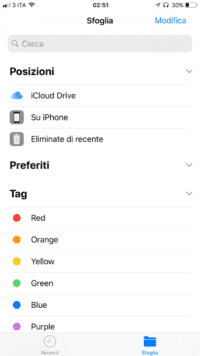
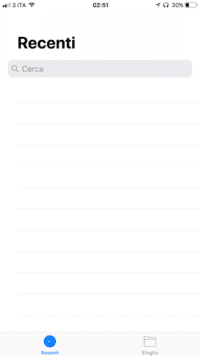

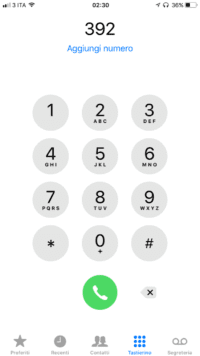
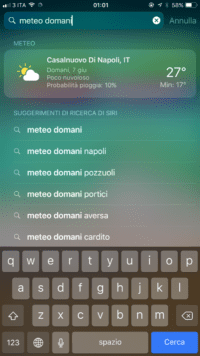
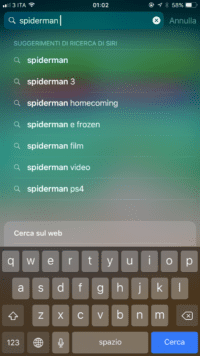
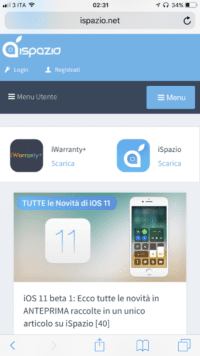
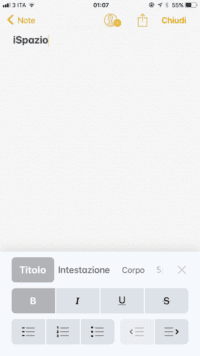
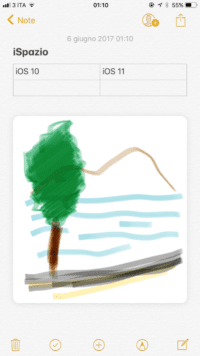
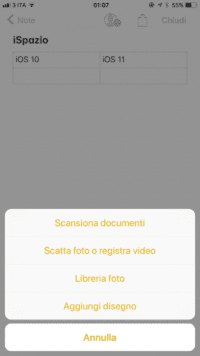
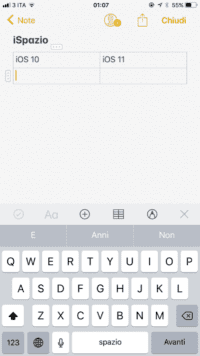
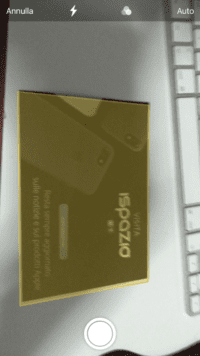
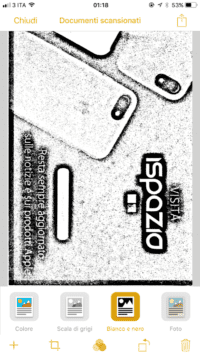
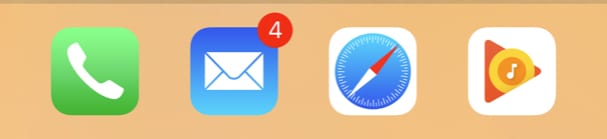
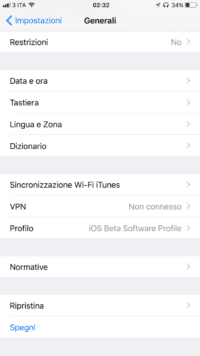
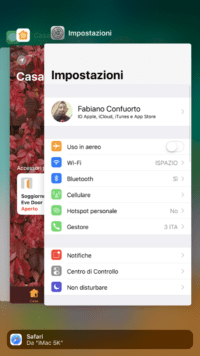
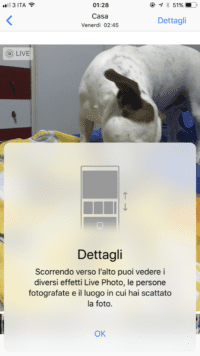
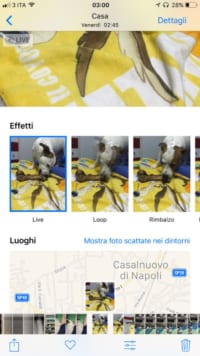
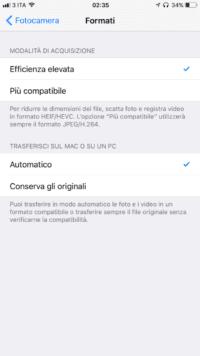
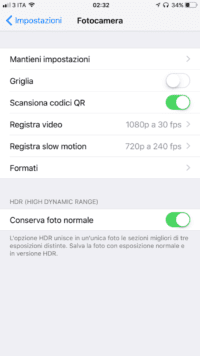
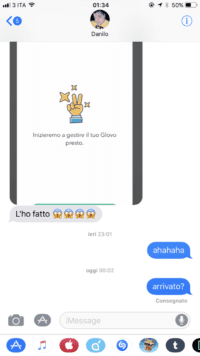
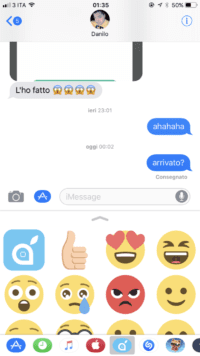
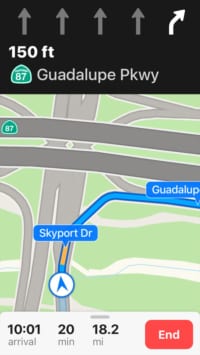


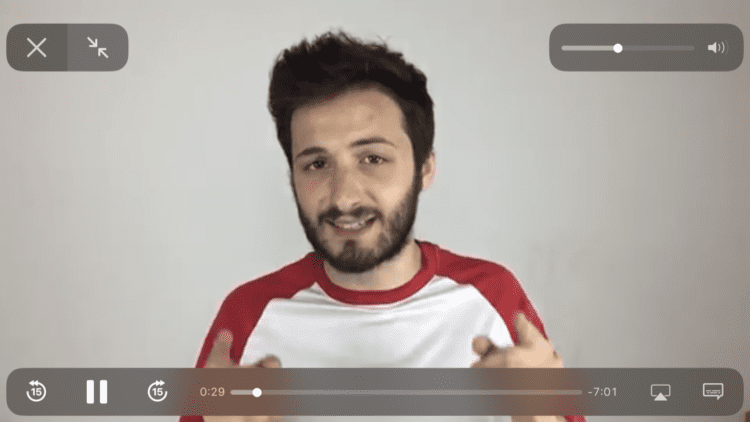
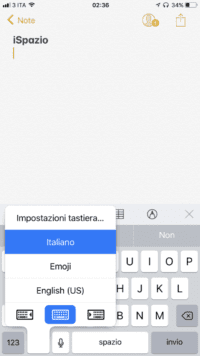
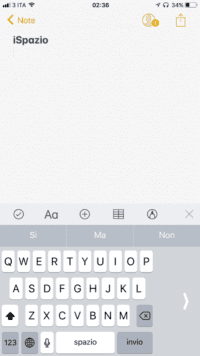
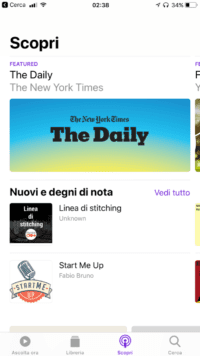
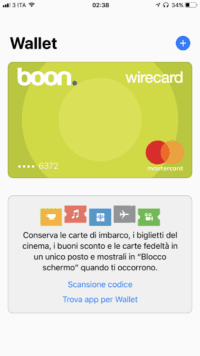
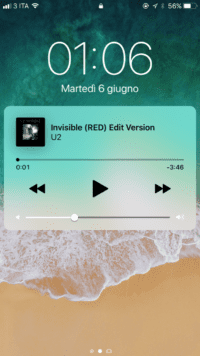
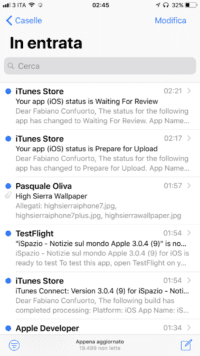
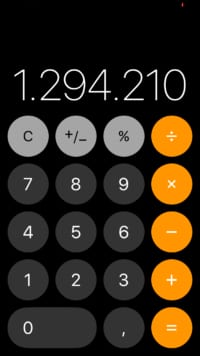
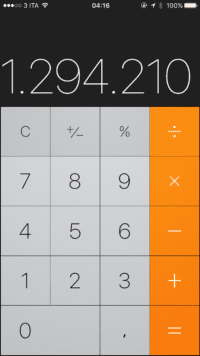
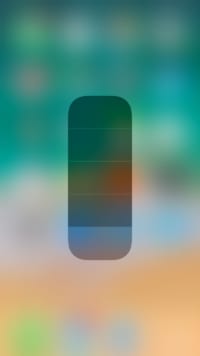
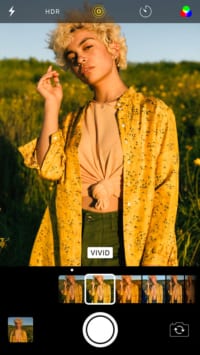
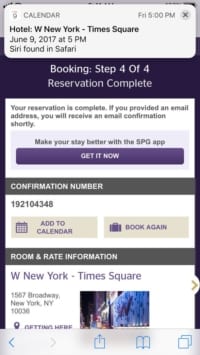
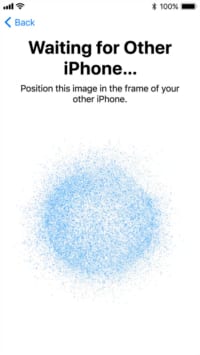
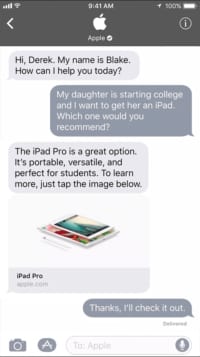
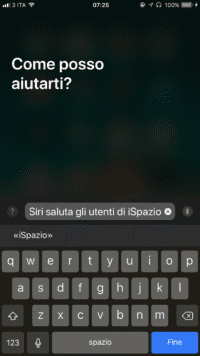
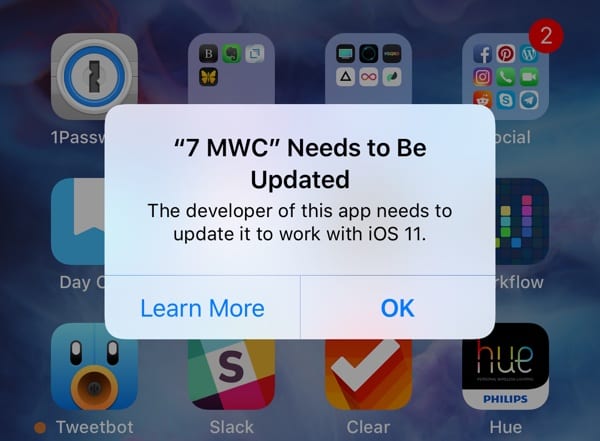
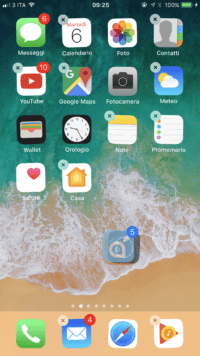
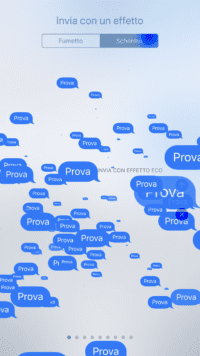
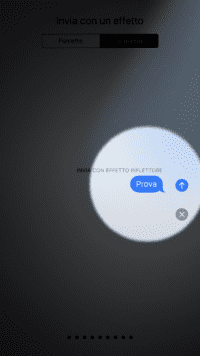
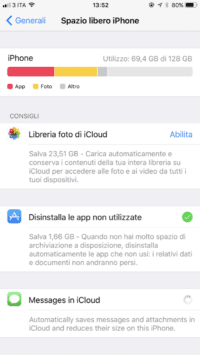
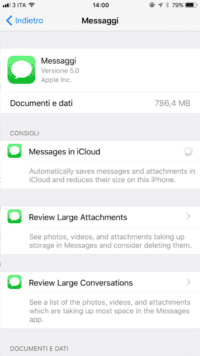
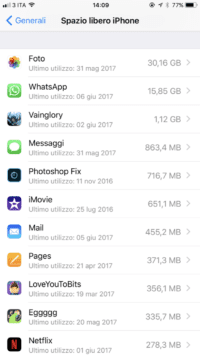
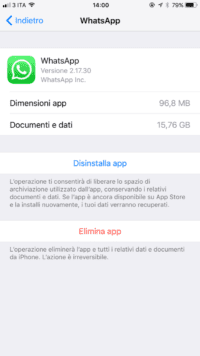
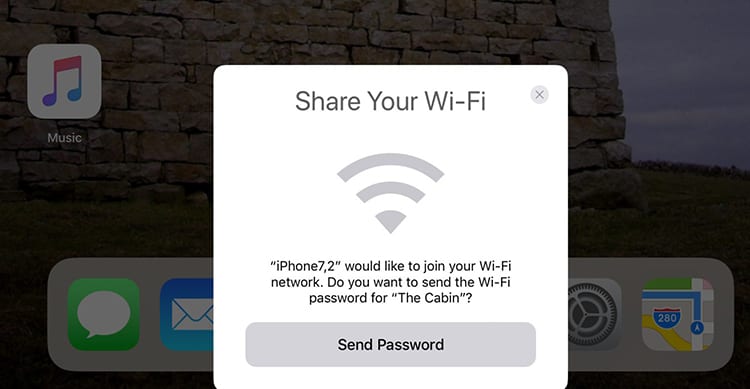
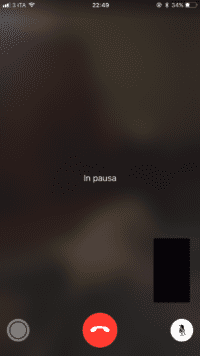

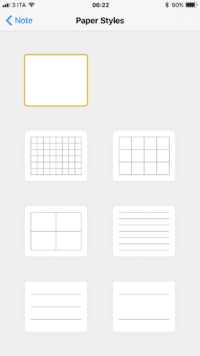

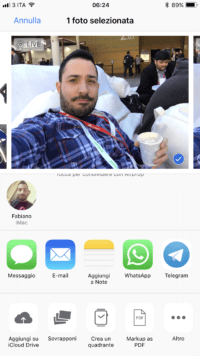
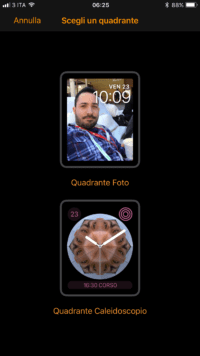
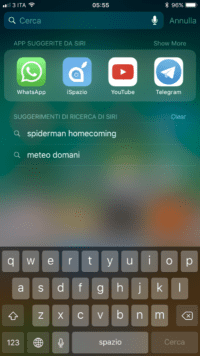
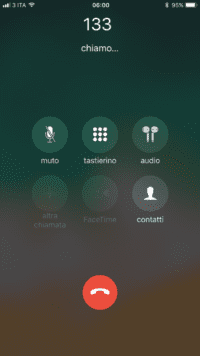
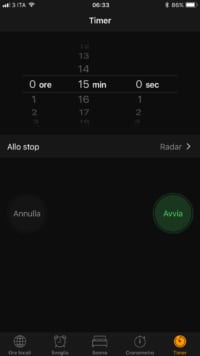
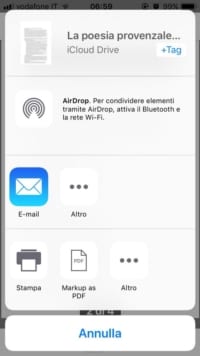
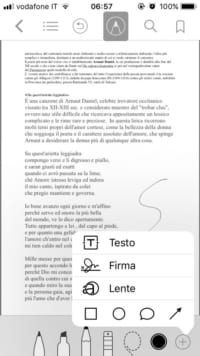
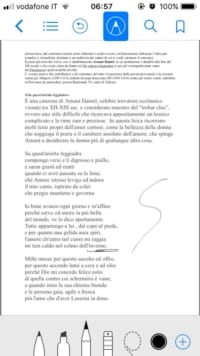

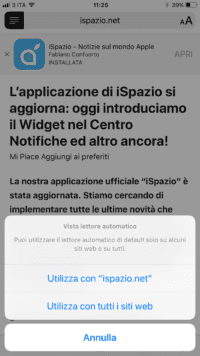
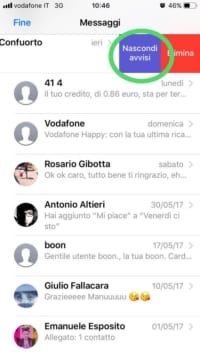
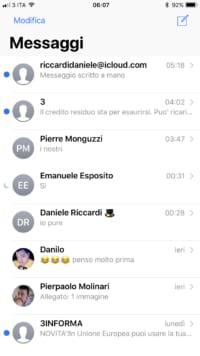
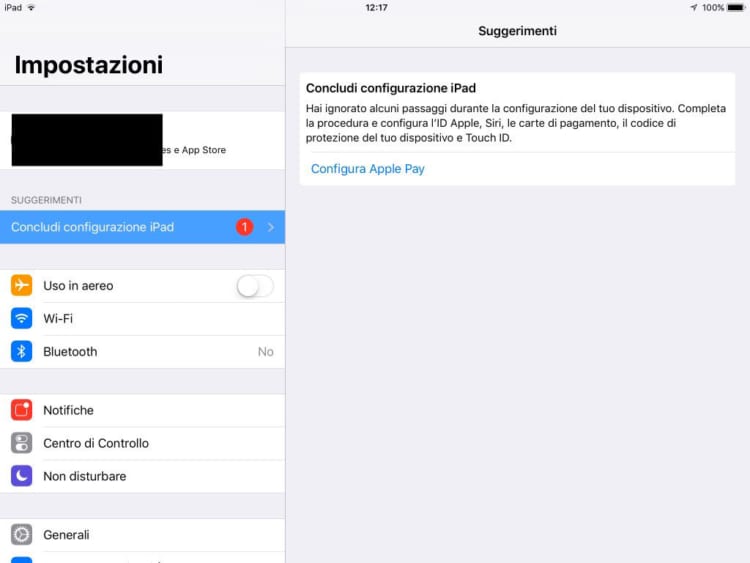
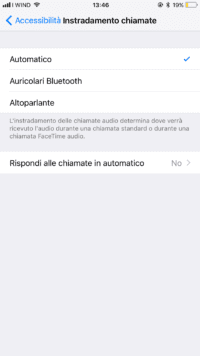
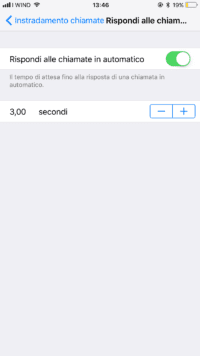
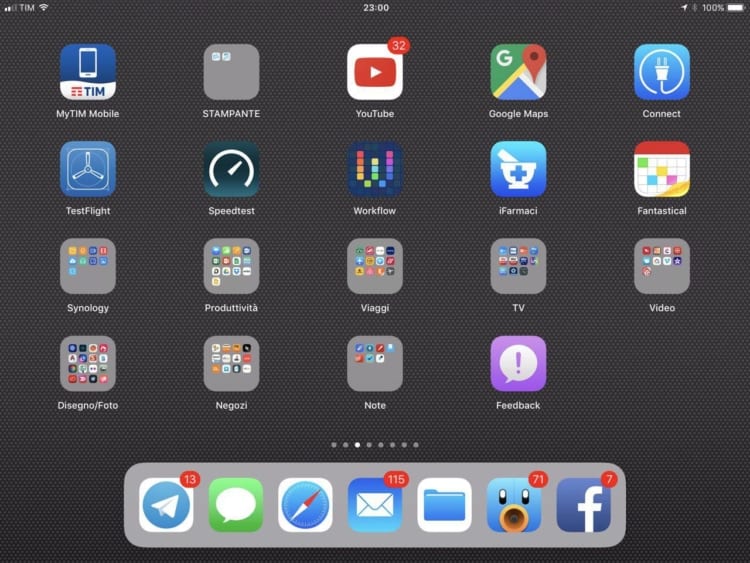
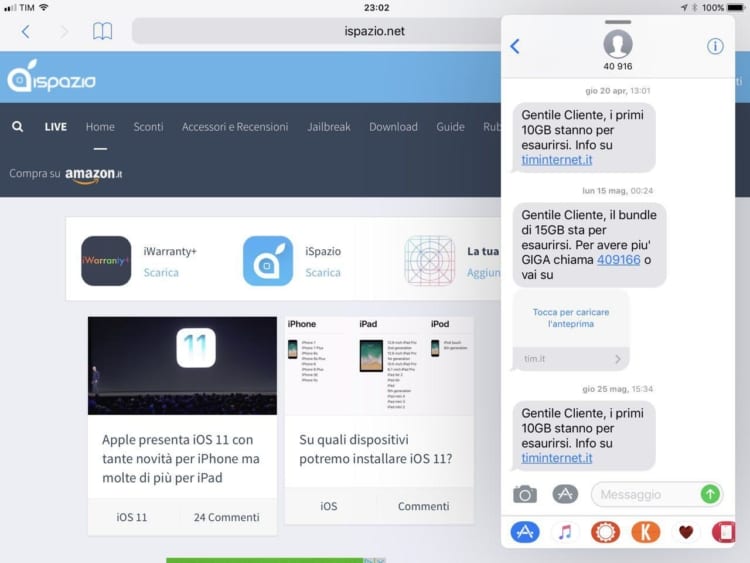
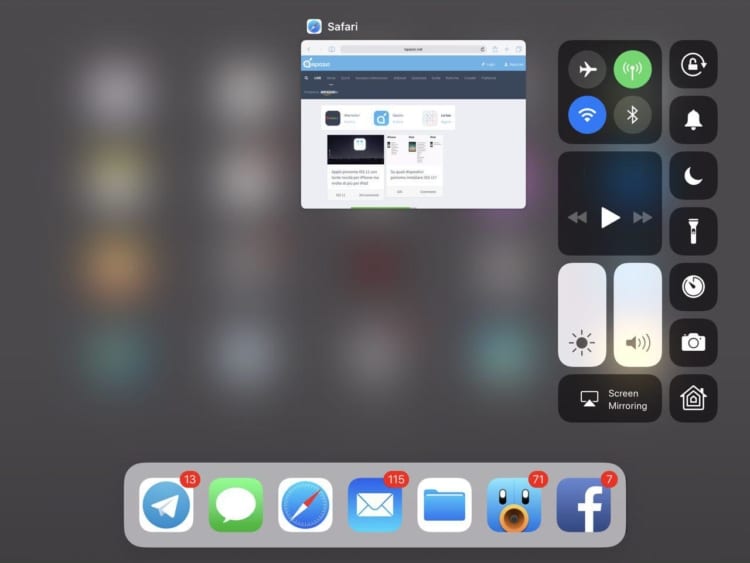
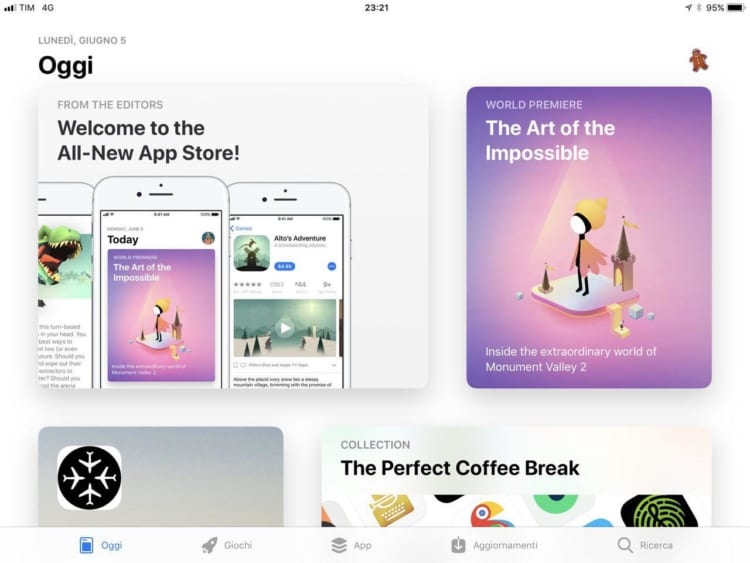
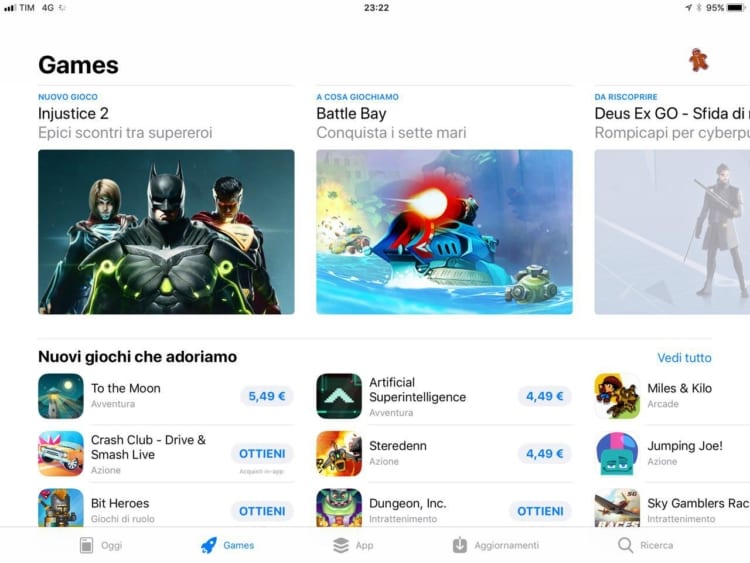
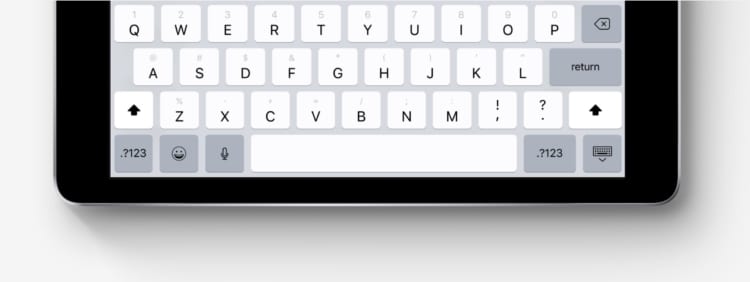

Leggi o Aggiungi Commenti