Ieri abbiamo assistito alla presentazione dell’Android OS 2.2 Froyo che porterà tantissime novità che stanno facendo gola sempre a più persone. Android sta iniziando a susciare un alto interesse e quindi se anche voi, utenti con iPhone 2G e 3G, volete provare Android installandolo direttamente sul vostro dispositivo, di seguito trovate la guida completa per farlo.
Precisiamo subito che il porting non è totale e definitivo. C’è ancora molto lavoro da fare quindi prendete coscienza che non potrete utilizzare al 100% le funzioni del telefono. Con questa guida installerete un Open iBoot che vi permetterà, in fase di accensione del dispositivo, di scegliere se avviare l’iPhone OS oppure l’Android OS.
Attenzione: La guida è riservate soltanto agli utenti più esperti. Vi avvisiamo subito che i processi non sono semplici e potreste ritrovarvi a dover ripristinare più volte l’iPhone (e perdere anche un’intera giornata).
Requisiti:
- Un iPhone 2G oppure un iPhone 3G
- Una versione del firmware compresa tra la 2.0 e la 3.1.2 Jailbroken (tramite Redsn0w, BlackSn0w oppure PwnageTool. Non funziona con Spirit). Se avete già aggiornato al 3.1.3 o alla 4.0 beta dovrete prima fare un downgrade.
- Installazione del sistema operativo Ubuntu a 32 bit sul proprio Mac o PC. E’ gratis e si scarica da qui.
- Il Firmware 3.1.2 originale del vostro dispositivo salvato sul desktop. Trovate sia quello dell’iPhone EDGE che dell’iPhone 3G, in questa pagina.
Download:
- iDroid per iPhone 2G oppure
- iDroid per iPhone 3G
- Il Firmware per la Marvell WLAN, il chip integrato nell’iPhone. Per scaricarlo cliccate qui, poi sulla destra troverete un menu a tendina sul quale dovrete cliccare “Choose Your platform” e selezionare Linux 2.6 – Fedora seguito da un altro click sul tasto Search che trovate subito sotto. Si aprirà unan uova pagina dalla quale dovrete scaricare il file con questa etichetta: SD-8686-LINUX26-SYSKT-9.70.3.p24-26409.P45-GPL.
Guida:
1. Il primo step è quello di raccogliere tutti i download che abbiamo eseguito. Avviate Ubuntu e create una cartella chiamata “firmware” nella directory principale.
2. Estraete il file SD-8686-LINUX26-SYSKT-9.70.3.p24-26409.P45-GPL.zip e ne otterrete un altro con estensione con estensione .tar
3. Cliccate ancora una volta sul file .tar appena ottenuto ed estraete i due file FwImage/helper_sd.bin e FwImage/sd8686.bin. A questo punto prendeteli, e trascinateli nella cartella Firmware che avete creato pochi sencondi fa.
4. Rinominate helper_sd.bin in sd8686_helper.bin. Avremo così ottenuto il Firmware per la WLAN, adesso passiamo al Multitouch.
5. Create una nuova cartella e chiamatela idroid sempre nella directory principale. Dal file “.tar” precedente, entrate in utils ed estraete il file “dripwn”.
6. Copiate o spostate il firmware 3.1.2 nella cartella idroid, dove avete appena messo il file dripwn.
7. Start a command-line shell (Terminal under Ubuntu) and navigate to the ‘idroid’ folder you created. You can type cd ~/idroid to do this.
8. Scaricate la VFDecrypt Key che potete ottenere da questa pagina (per iPhone 3G) oppure da questa pagina (per iPhone 2G)
9. Adesso nella shell bisogna digitare il seguente comando per decriptare il Firmware. Questo vale per iPhone 2G:
./dripwn iPhone1,1_3.1.2_7D11_Restore.ipsw [con il nome della VFDecrypt key che avete copiato]
Se invece avete un iPhone 3G dovrete scrivere questo:
./dripwn iPhone1,2_3.1.2_7D11_Restore.ipsw [con il nome della VFDecrypt key che avete copiato]
10. Dopo un qualche secondo, l’esecuzione del comando terminerà ed otterrete i seguenti file: zephyr_main.bin, zephyr_aspeed.bin, e zephyr2.bin nella cartella idroid. Prendete tutti i file e spostateli nella cartella firmware.
Adesso abbiamo tutti i file necessari per Android e possiamo finalmente iniziare ad installarlo!
11. Se non lo avete già fatto, dall’iPhone scaricate OpenSSH tramite Cydia
12. Collegatevi tramite SSH utilizzando l’username root e la password alpine
13. Tornate a quel file “.tar” dell’inizio ed estraete questi file dalla cartella prebuilt: android.img.gz, cache.img, ramdisk.img, system.img, userdata.img, e zImage.
14. Utilizzando un Client SFTP per Ubuntu, trasferite tutti questi file nell’iPhone, precisamente nel seguente percorso: /private/var.
Se non avete un client SFTP a portata di mano, in alternativa potete utilizzare questi comandi da shell:
scp android.img.gz root@[indirizzo IP dell’iPhone]:/private/var/
scp cache.img root@[indirizzo IP dell’iPhone]:/private/var/
scp ramdisk.img root@[indirizzo IP dell’iPhone]:/private/var/
scp system.img root@[indirizzo IP dell’iPhone]:/private/var/
scp userdata.img root@[indirizzo IP dell’iPhone]:/private/var/
scp zImage root@[indirizzo IP dell’iPhone]:/private/var/
15. Sempre restando collegati all’iPhone, adesso create una cartella chiamata firmware in /private/var. Adesso trasferite al suo interno tutti i file che avete nella cartelle firmware sul desktop. Anche questo Step può essere eseguito tramite un client SFTP con interfaccia grafica oppure tramite un comando da shell:
scp -r ~/firmware/ root@[ip address of iPhone]:/private/var/firmware
16. E’ ora di riavviare l’iPhone. Quando si riaccenderà, assicuratevi che i file nella cartella /private/var/firmware siano ancora presenti e delle stesse dimensioni. Un file di dimensioni errate potrebbe determinare problemi enormi in seguito. Molte persone hanno problemi con l’installazione di Android su iPhone proprio perchè alcuni file spariscono o non sono trasferiti completamente in maniera esatta (con il giusto size)
17. Sempre dal file .tar dell’origine, entrate nella cartella utils ed estraete i file: oibc e loadibec, poi dalla cartella prebuilt prendete il file openiboot.img3 e metteteli tutti nella cartella idroid sul desktop.
18. Spegnete l’iPhone e mettetelo in Recovery Mode. Per farlo, collegatelo al computer tramite USB, poi tenete premuto a lungo home + accensione finchè non esce il cavetto e l’icona iTunes sullo schermo.
19. Installate le librerie “libusb-o.1.4” oppure ottenetele direttamente dal terminale tramite il comando “apt-get”. Una volta terminato, eseguite questi comandi:
cd ~/idroid
sudo ./loadibec openiboot.img3
Se è andato tutto bene, adesso dovrebbe aprirsi il menu Open iBoot
20. Selezionate la seconda opzione del menu spostandovi con i tasti del volume e cliccate su Home per confermare. Dovrebbe così partire una console in modalità testo sul vostro schermo, con la scritta “Welcome to OpeniBoot”
21. Digitate sudo ./oibc nel Terminale. Lo stesso messaggio che è apparso sullo schermo dell’iPhone, adesso dovrebbe apparire anche sul terminale. A questo punto eseguiamo un backup della NOR giusto per seicurezza. Per farlo seguite lo step 22 e 23.
22. Adesso digitate nel terminale (che sta ancora in oibc):
nor_read 0x09000000 0x0 1048576
questo leggerà l’intero NOR nella memoria principale.
23. A questo punto scrivete:
~norbackup.bin@0x09000000:1048576
In questo modo apparirà un nuovo file nella cartella idroid chiamato norbackup.bin. Tenete il Backup in un posto sicuro. Adesso siamo pronti per installare OpeniBoot nella NOR, affiancandolo a tutto quello che c’è già per cui alla fine avremo l’Apple iBoot Bootloader, e anche quelli di Android, contemporanemente.
24. Nel terminale (ancora in oibc) scrivete install
questo processo durerà qualche minuto. Attendete fino a quando apparirà il messaggio di installazione completa.
25. Al termine scrivete reboot ed uscite dal terminale con Ctrl-C.
Appena si riaccenderà l’iPhone dovreste vedere il menu iBoot nella schermata di inizio. Potete disinstallare OpeniBoot in qualsiasi momento digitando il comando “uninstall”.
La schermata che apparirà è come la seguente. Potrete quindi scegliere se avviare l’iPhone OS oppure Android.
Abbiamo finito ragazzi! Selezionate il robottino e godetevi l’Andorid OS su iPhone. Restate sempre aggiornati su questo progetto tramite iDroidWiki. Tutti i progressi e gli aggiornamenti verranno pubblicati li ed ogni volta l’Andorid OS sarà sempre più completo con nuove funzioni abilitate.
La guida in inglese è stata scritta da PCWorld


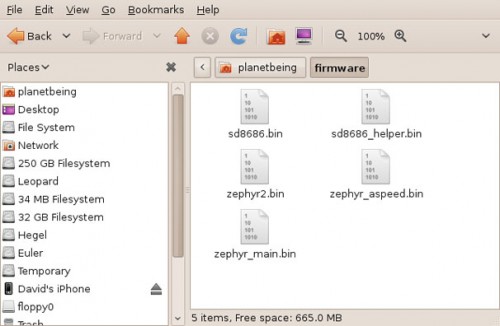
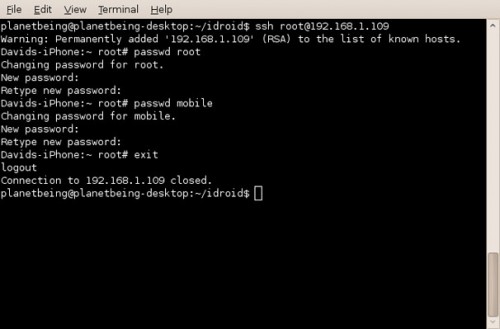
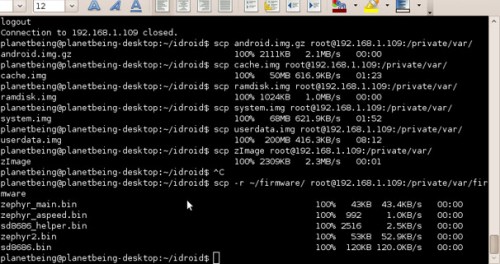
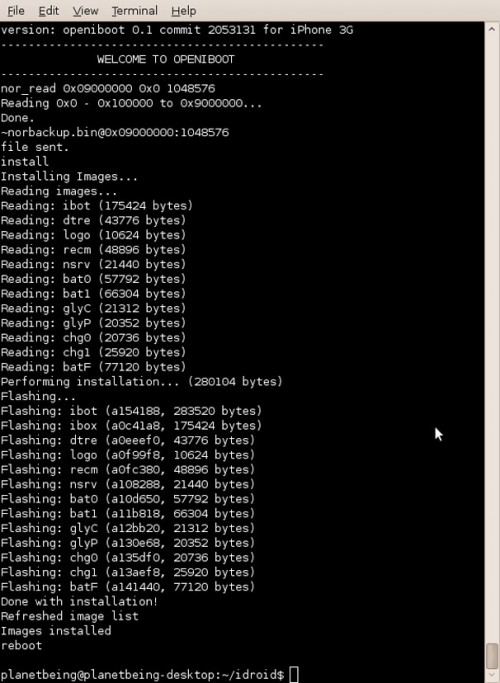


Leggi o Aggiungi Commenti